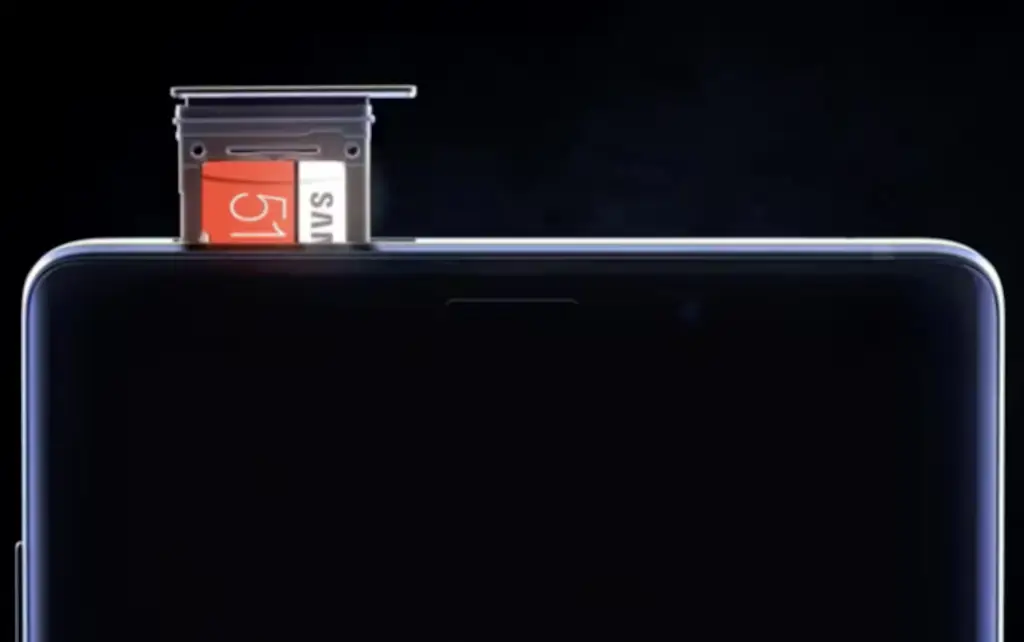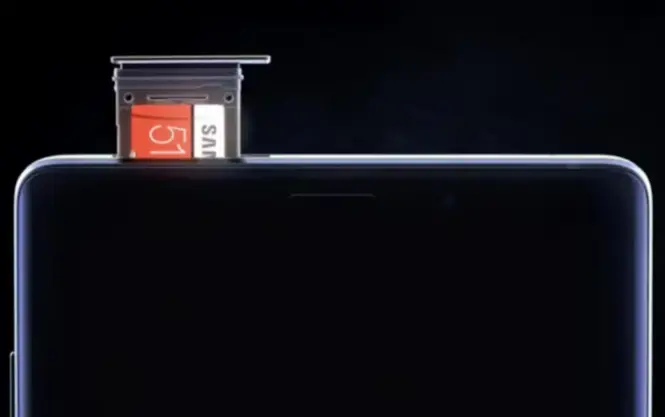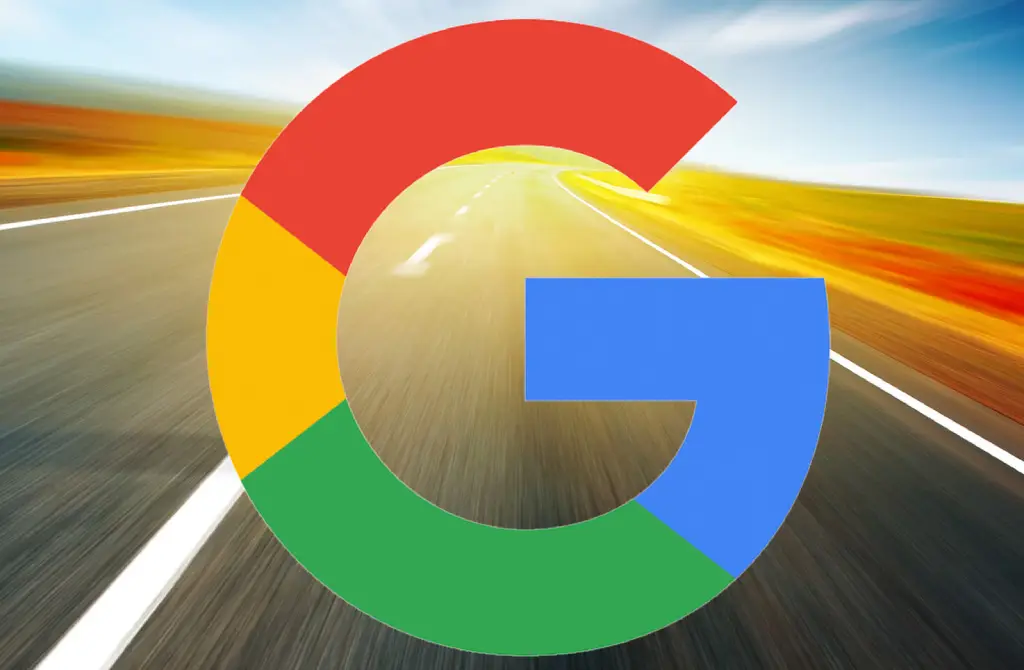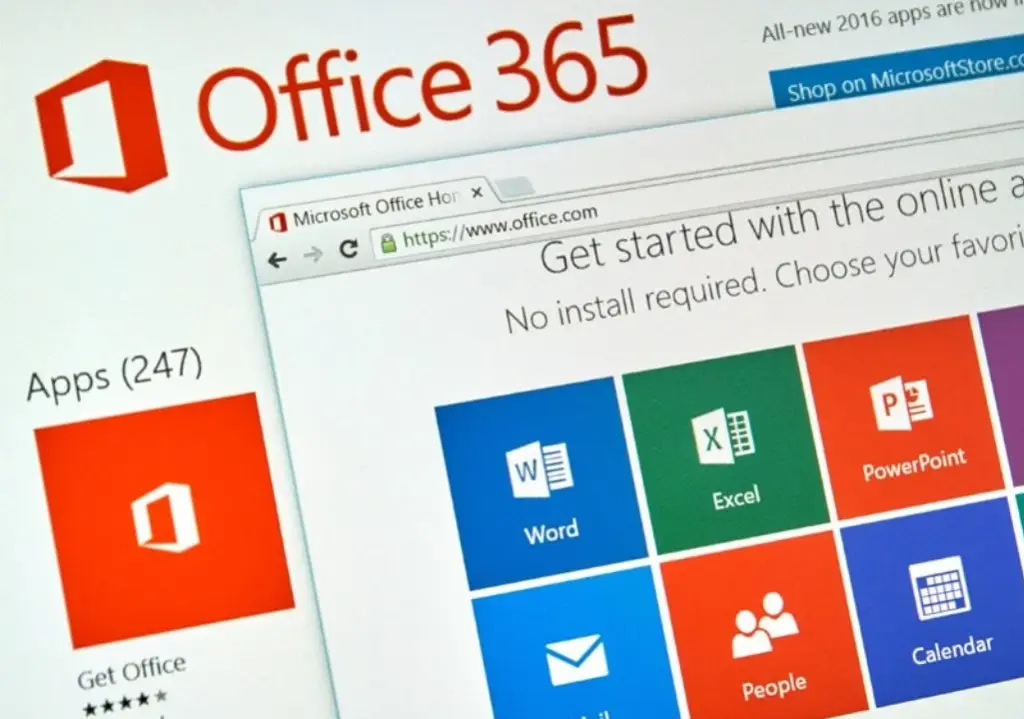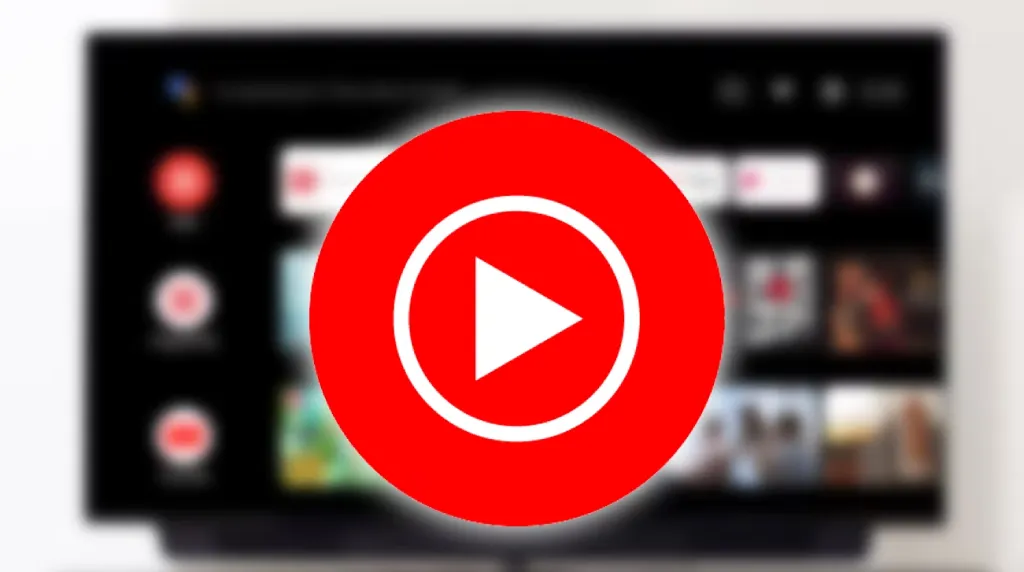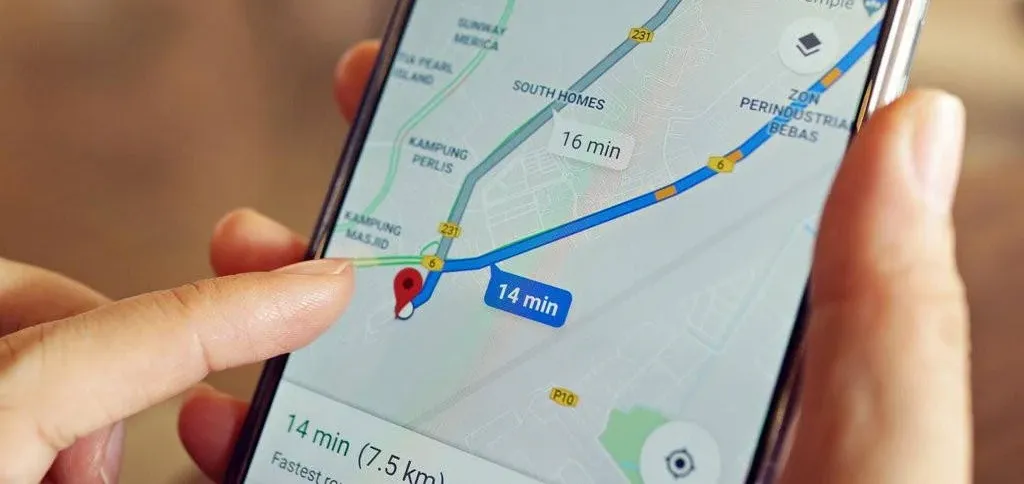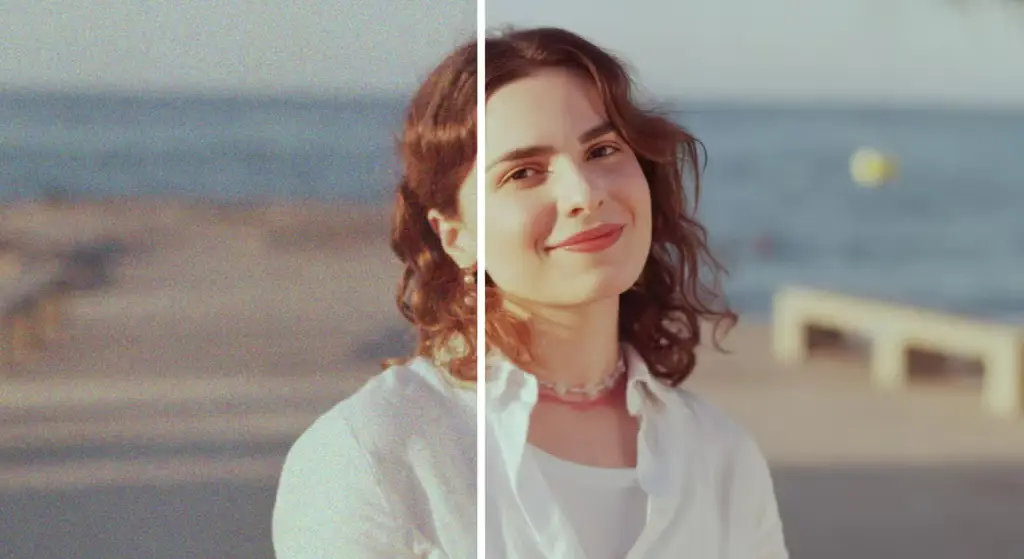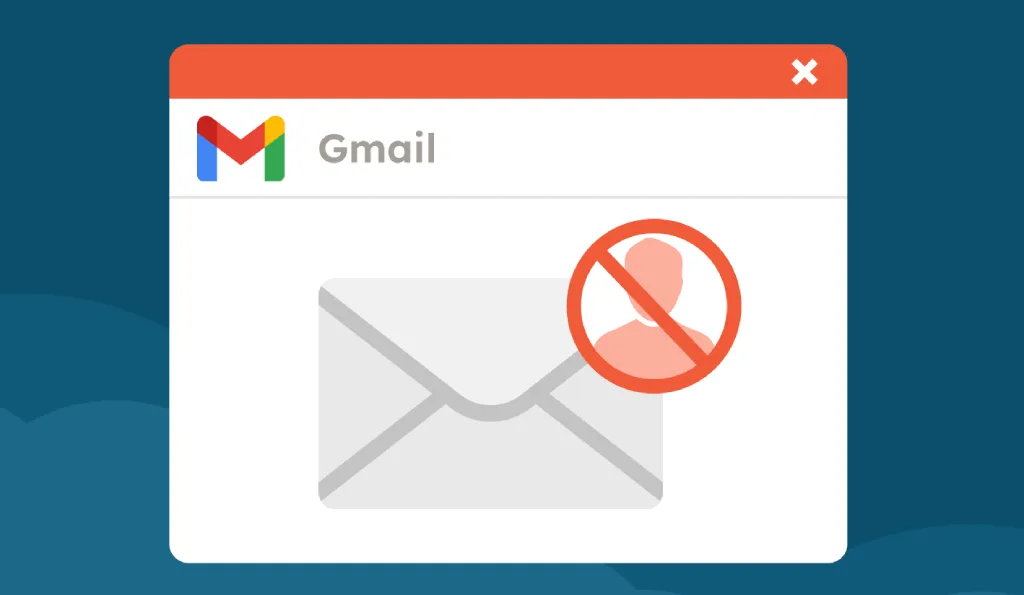Découvrez comment connecter votre Kindle Fire à votre téléviseur pour un visionnage optimal de vos films préférés et bien plus encore, toutes les solutions simples et rapides pour vous. Le Kindle Fire, une tablette développée par Amazon, est optimisée principalement pour la lecture de livres électroniques, mais excelle également dans la lecture de contenus multimédias tels que des vidéos. Pour profiter pleinement de ses capacités sur un écran plus grand, vous pouvez étendre la vue du Kindle Fire sur votre téléviseur à travers différentes méthodes. Parmi eux, les plus efficaces sont l'utilisation d'un appareil Fire TV, d'un adaptateur HDMI ou d'un appareil Miracast. Connectez le Kindle Fire à la télévision il permet non seulement de visualiser du contenu multimédia de manière plus immersive mais transforme également le salon en véritable home cinéma. C'est comme passer d'un écran de téléphone à un cinéma IMAX, où chaque détail est amplifié et plus immersif.
Grâce à un adaptateur HDMI par exemple, la transmission des données s'effectue via un câble qui garantit une qualité d'image et une stabilité de connexion irréprochables. Alternativement, la technologie Miracast permet le partage d'écran sans fil, idéal pour ceux qui préfèrent ne pas avoir de câbles dans la pièce. La mise en œuvre de ces méthodes augmente non seulement le plaisir visuel, mais rend également les séances de visionnage collectives plus agréables, créant une expérience qui implique toute la famille ou un groupe d'amis.
Connecter votre Kindle Fire à votre téléviseur à l'aide de Fire TV
Pour projeter le contenu de votre Kindle Fire sur votre téléviseur, la méthode la plus efficace et la plus directe consiste à utiliser un appareil Amazon Fire TV. Cet appareil est disponible en deux versions principales : le Fire TV Stick et la Fire TV Box. Vous pouvez les acheter dans les magasins d'électronique ou en ligne. Ces appareils sont compatibles avec différents modèles de Kindle Fire, tels que les HD6, HD7, HDX, HDX 8.9 et d'autres modèles récents.
Le Clé TV Fire Il se connecte directement au port HDMI de votre téléviseur et dispose d'un processeur double cœur avec 1 Go de mémoire, vous permettant de regarder plus de 250 000 épisodes d'émissions de télévision et de films, ainsi que de proposer des jeux et de la musique. D'un autre côté, le Boîte de télévision de feuplus grand et doté de différentes fonctionnalités logicielles et matérielles, offre une compatibilité USB avec les systèmes de jeu et les télécommandes tiers, une connectivité Internet filaire et sans fil, 2 Go d'espace de stockage et la prise en charge des accessoires Bluetooth tels que des écouteurs, des claviers et des souris.
- Pour utiliser la fonction de mise en miroir d'écran, il est essentiel que votre appareil Fire TV soit connecté à Internet et que la Fire TV et la tablette Fire soient connectées au même réseau Wi-Fi et enregistrées sous le même nom d'utilisateur Amazon.
- Achetez un câble HDMI standard dans un magasin d'électronique ou en ligne. Connectez une extrémité du câble au port HDMI de votre téléviseur et l'autre à votre appareil Fire TV.
- Accédez aux paramètres de votre appareil Fire TV, accédez à « Affichage et son » et activez « Notifications sur le deuxième écran ».
Recherchez un diaporama vidéo ou photo à afficher sur votre téléviseur. Utilisez l'icône à l'écran représentant une flèche pointant vers le haut à l'intérieur d'un carré pour commencer à diffuser du contenu. Vérifiez également dans les paramètres de votre modèle Fire s'il existe l'option “Display Mirroring” pour connecter facilement votre Kindle Fire à la télévision.
Cette procédure fait non seulement le lien entre les Kindle Fire et le téléviseur en douceur et en douceur, mais transforme également votre espace de vie en un véritable centre multimédia, parfait pour profiter de vos contenus préférés sur un écran plus grand.
Connexion via un adaptateur HDMI ou un port HDMI
Pour commencer le processus de partage de votre écran Kindle Fire sur votre téléviseur, la première étape consiste à acheter un adaptateur HDMI approprié. Cet appareil est compatible avec divers modèles Kindle Fire, notamment Fire HD Kids, HDX 8.9, HD7, HD10, HD8 et HD6. Vous pouvez trouver des adaptateurs HDMI adaptés aussi bien dans les magasins physiques qu'en ligne.
Une fois que vous disposez de l'adaptateur, l'étape suivante consiste à connecter votre Kindle Fire à votre téléviseur à l'aide d'un câble HDMI, que vous pouvez acheter dans les magasins d'électronique ou en ligne. Connectez une extrémité du câble au port HDMI de votre téléviseur, clairement étiqueté sur le côté ou à l'arrière de l'appareil, et l'autre extrémité à l'adaptateur de votre Kindle Fire. Si le port HDMI n'est pas immédiatement visible, votre guide TV peut vous aider.
La troisième étape nécessite de connecter l'adaptateur HDMI à votre Kindle Fire. Recherchez le connecteur micro USB de l'adaptateur et connectez-le à votre appareil Kindle Fire. Le connecteur micro USB, étant le plus petit, s'intégrera parfaitement dans l'entrée correspondante de votre Kindle. Une fois connecté, sélectionnez l'entrée HDMI appropriée sur votre téléviseur, vous permettant de visualiser l'écran du Kindle Fire sur le grand écran de votre téléviseur.
La quatrième étape consiste à vous assurer que l'adaptateur HDMI du Kindle Fire est connecté à une source d'alimentation. Connectez l'adaptateur au cordon d'alimentation de votre téléphone, puis branchez-le sur une prise de courant.
Connexion directe avec un câble Micro HDMI vers HDMI standard
Enfin, pour des modèles spécifiques comme le Kindle Fire HD 2012, vous pouvez utiliser un câble Micro HDMI vers HDMI standard pour connecter l'appareil directement à votre téléviseur. Achetez le câble et connectez le côté Micro HDMI à votre Kindle et le côté HDMI standard à votre téléviseur. Si vous rencontrez des difficultés pour localiser le port HDMI de votre téléviseur ou pour sélectionner la bonne entrée HDMI, veuillez consulter à nouveau le guide du propriétaire. Assurez-vous que vous êtes sur la bonne entrée pour voir l'écran du Kindle se refléter sur le grand écran du téléviseur, un peu comme si vous ajustiez la mélodie d'une station de radio pour obtenir un signal clair.
Utiliser Miracast pour connecter votre Kindle Fire à votre téléviseur
Pour que le modèle HDX de Kindle Fire peut être connecté au téléviseur, il est essentiel d'utiliser un appareil prenant en charge Miracast, tel qu'un adaptateur vidéo Miracast. Ces appareils peuvent être achetés en ligne et dans les magasins Kindle Fire HDX agréés.
Assurez-vous que votre appareil Miracast et votre Kindle Fire HDX sont connectés au même réseau Wi-Fi. Connectez votre appareil Miracast au port HDMI de votre téléviseur, qui est généralement situé à l'arrière ou sur le côté du téléviseur. Si le port HDMI n'est pas facile à localiser, consultez le manuel d'instructions de votre téléviseur pour le localiser. N'oubliez pas que le port HDMI n'accepte que le connecteur mâle d'un câble HDMI.
Accédez au menu de votre Kindle Fire et sélectionnez Paramètrespuis Des sons Et Partage d'écran. Ensuite, sélectionnez Connecter pour l'appareil avec lequel vous souhaitez effectuer la mise en miroir et attendez environ 15 secondes jusqu'à ce que les vidéos de votre Kindle Fire soient reflétées sur l'écran de votre téléviseur.
Optimiser votre Kindle
Les principaux diffuseurs et fournisseurs de streaming vidéo proposent des applications téléchargeables gratuitement ou par abonnement. Par exemple, il est possible de regarder des programmes passés et récents en téléchargeant des applications telles que RaiPlay, Mediaset Infinity, Prime, Netflix et autres. Il est essentiel de suivre les instructions et de lire les contrats de licence avant de souscrire à un service payant, et de vérifier les éventuelles restrictions régionales pouvant limiter le visionnage de certaines vidéos. Télévision et radio américaines gratuites vous permet de diffuser des chaînes de télévision en direct.
Amazon a récemment commencé à diffuser du contenu original, et l'abonnement à Amazon Prime vous donne accès à ces émissions. De plus, vous pouvez utiliser Amazon Instant Video pour les films à la demande. Vérifiez les tarifs avant de vous abonner.
Réduisez la luminosité de votre Kindle Fire lorsque vous regardez des vidéos pour économiser la batterie. C'est également une bonne idée de garder votre Kindle branché sur une prise de courant, en prenant soin de garder les cordons bien rangés pour éviter les accidents avec des animaux ou des personnes. Kindle ne se connecte pas au WiFi