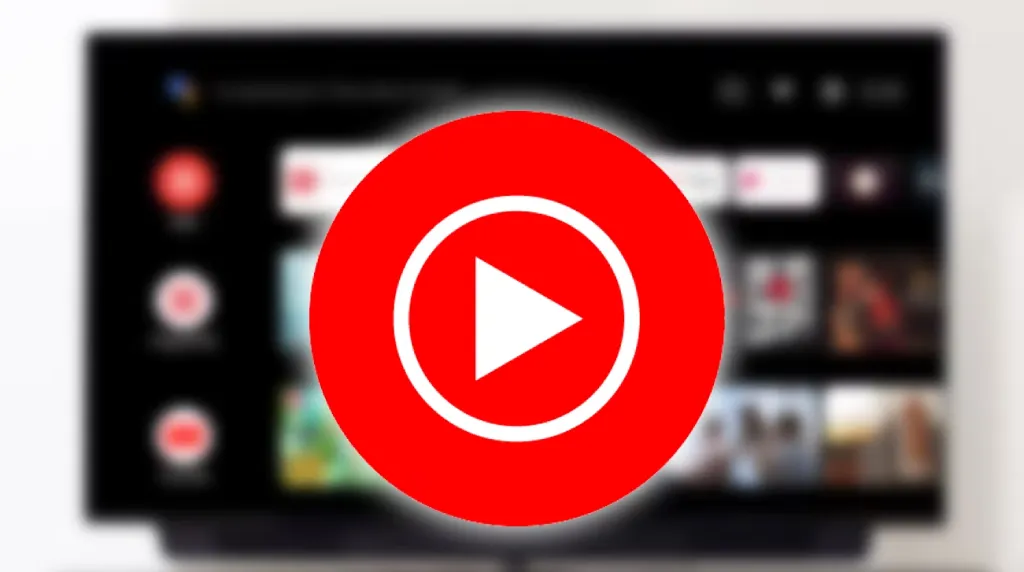- Si YouTube ne fonctionne pas, quelles sont les premières mesures à prendre ? Vérifiez votre connexion Internet et assurez-vous que votre navigateur ou votre application est à jour. Si le problème persiste, essayez de vider votre cache et vos cookies.
- Que faire si YouTube ne s'ouvre pas ou se charge lentement ? Assurez-vous que votre appareil n'est pas surchargé d'applications exécutées en arrière-plan. Il peut également être utile de réduire la qualité vidéo dans les paramètres YouTube pour réduire la consommation de données.
- Quelles mesures devez-vous prendre si YouTube ne fonctionne pas sur un seul appareil ? Redémarrez votre appareil et, si le problème ne résout pas, désinstallez et réinstallez l'application YouTube. Vérifiez également que le système d'exploitation de votre appareil est à jour.
YouTube ne fonctionne pas aujourd'hui ? Réparez maintenant avec ces techniques éprouvées : réparations instantanées, mises à niveau nécessaires et conseils utiles. Lorsqu'il y a un problème avec Youtube, il peut être frustrant de ne pas pouvoir accéder à votre contenu vidéo préféré. Dans les situations où YouTube ne s'ouvre pas, le problème peut être global, mais souvent la difficulté se limite à votre appareil ou à votre connexion. Si vous rencontrez des problèmes tels que le chargement incessant des vidéos ou le fait que l'application ne démarre pas, plusieurs étapes de dépannage peuvent être suivies sur mobile et sur ordinateur.
Pour commencer, il est essentiel de déterminer si la panne est isolée de votre appareil ou si d'autres utilisateurs rencontrent des difficultés similaires. Un moyen efficace de vérifier cela consiste à visiter des sites Web comme DownDetector, qui fournit des mises à jour en temps réel sur divers services Web, notamment Youtube. Si le problème s’avère généralisé, la seule solution consiste à attendre que les administrateurs du site résolvent le problème.
Pourquoi YouTube ne fonctionne pas
La première étape pour résoudre le problème est déterminer si la cause est imputable à Youtube lui-même, plutôt que des facteurs liés à votre appareil ou à votre connexion Internet. Même si c'est peu fréquent, Youtube peuvent en fait connaître des interruptions complètes de service.
Pour être sûr si YouTube ne fonctionne pas pour tout le monde ou juste pour vous, Détecteur de panne offre un service précieux : il collecte et affiche les rapports des utilisateurs sur les problèmes rencontrés, en indiquant également leur origine géographique. Cet outil est particulièrement utile pour déterminer si le problème est isolé ou répandu.
En cas de perturbations graves, les principaux journaux en feront état. Le moyen le plus rapide de vérifier les mises à jour est de consulter Actualités de Google en recherchant des termes tels que « panne YouTube » ou « problèmes YouTube ». Il est également utile de consulter les canaux de communication officiels de YouTube, tels que le profil @ÉquipeYouTube sur Twitter, où des mises à jour directes de l'entreprise sont fournies.
S'il s'avère que YouTube ne fonctionne pas D'une manière générale, la seule solution est d'attendre le rétablissement du service. Au contraire, si vous avez vérifié cela pour d'autres utilisateurs YouTube est accessiblevous pouvez alors procéder aux étapes suivantes pour résoudre le problème.
Problèmes avec YouTube sous Windows et MAC
Si vous utilisez Youtube sur un navigateur de bureau et rencontrez des problèmes tels que «YouTube ne fonctionne pas“, “YouTube ne fonctionne pas” ou “YouTube ne s'ouvre pas“, suivez ces étapes pour essayer de résoudre le problème.
1. Mettez à jour votre navigateur
Il est essentiel de toujours utiliser la version la plus récente de votre navigateur. Les navigateurs fréquemment utilisés tels que Chrome et Firefox se mettent généralement à jour automatiquement. Il est toutefois prudent de vérifier par vous-même. Pour Chrome, saisissez chrome://settings/help dans la barre d'adresse et appuyez sur Entrée. Si « Chrome est à jour » apparaît, vous êtes prêt à partir. Sinon, votre navigateur téléchargera et installera automatiquement la dernière version. Ensuite, cliquez sur « Redémarrer ». Pour les autres navigateurs, consultez notre guide sur la façon de mettre à jour votre navigateur Web.
2. Effacer les cookies et le cache
Essayez de supprimer le biscuits et le cache pour libérer de l'espace dans votre navigateur. Sur Chrome :
- Taper
chrome://settings/clearBrowserDatadans la barre d'adresse et appuyez sur Entrée. - Dans le menu déroulant « Période », sélectionnez « Toutes les périodes ».
- Sélectionnez « Cookies et autres données du site » et « Images et fichiers mis en cache ».
- Cliquez sur « Supprimer les données ».
Pour les autres navigateurs, lisez notre guide sur la façon de supprimer les cookies sur Internet.
3. Désactivez vos extensions
Les extensions de navigateur peuvent créer des problèmes de compatibilité avec Youtube. Pour afficher vos extensions sur Chrome, tapez chrome://extensions/ dans la barre d'adresse et appuyez sur Entrée. Désactivez chaque extension en déplaçant son interrupteur vers la gauche. Après chaque modification, essayez de vous connecter à Youtube pour voir si le problème persiste. Si le problème est résolu, laissez l'extension désactivée et contactez le développeur pour voir s'il peut résoudre le problème. Pour les autres navigateurs, consultez notre guide sur la gestion des extensions de navigateur.
4. Mettez à jour vos pilotes vidéo
Des pilotes vidéo obsolètes peuvent entraîner des problèmes de lecture vidéo. Les mettre à jour pourrait résoudre le problème. Si vous utilisez Windows 10 ou 11, téléchargez les derniers pilotes depuis le site du fabricant de votre carte graphique (probablement AMD, NVIDIA ou Intel). Procédez ensuite comme ceci :
- Appuyez sur la touche Windows + X et cliquez sur Gestionnaire de périphériques.
- Double-cliquez sur Adaptateurs graphiques.
- Faites un clic droit sur votre carte graphique et sélectionnez « Mettre à jour le pilote ».
- Cliquez sur « Rechercher automatiquement les pilotes » et suivez les instructions.
Pour plus d'aide, consultez notre guide sur la façon de mettre à jour les pilotes graphiques sous Windows. Pour macOS, assurez-vous d'utiliser la dernière version du système d'exploitation disponible via le logo Apple > Préférences Système > Mise à jour logicielle.
5. Résoudre les problèmes de connexion Internet
Même si vous pouvez accéder à d'autres sites Web, cela ne signifie pas que votre connexion Internet est suffisamment stable pour diffuser du contenu. Youtube. Windows propose un utilitaire de résolution des problèmes intégré pour détecter et résoudre les problèmes. Pour le trouver, appuyez sur la touche Windows + I pour ouvrir les paramètres, puis :
- Sous Windows 10, accédez à Mise à jour et sécurité > Dépannage > Autres dépanneurs > Connexions Internet > Exécutez l'utilitaire de résolution des problèmes.
- Sous Windows 11, accédez à Système > Dépannage > Autres outils de dépannage > Connexions Internet > Exécuter.
Si cela ne fonctionne pas, consultez notre article sur la façon de diagnostiquer un problème de réseau pour plus de conseils.
YouTube ne fonctionne pas : Android et iOS
Si vous utilisez YouTube sur un appareil Android ou iOS (comme un iPhone ou un iPad), suivez ces étapes pour résoudre tout problème.
Diversité des versions d'Android
Les instructions ci-dessous peuvent ne pas correspondre exactement aux éléments de menu de votre appareil en raison de plusieurs versions d'Android. Si vous rencontrez des difficultés pour accéder à l'écran souhaité, utilisez la fonction de recherche de votre appareil.
1. Mise à jour du système d'exploitation
Votre système d'exploitation est peut-être obsolète et par conséquent YouTube ne fonctionne pas correctement.
- Sur Android, ouvrez Paramètres et recherchez l'option Mise à jour logicielle (ou Mise à jour du système), qui peut se trouver dans la section À propos du téléphone. Si une nouvelle version est disponible, téléchargez-la et installez-la.
- Sur iOS, accédez à Paramètres > Général > Mise à jour du logiciel et, si disponible, téléchargez et installez la mise à jour.
2. Mise à jour de l'application YouTube
Il est indispensable d'utiliser la dernière version de l'application YouTube pour bénéficier des nouvelles fonctionnalités et des corrections de bugs.
- Sur Android, ouvrez le Play Store, appuyez sur l'icône de votre profil et sélectionnez Gérer les applications et les appareils. Ensuite, appuyez sur Mises à jour en attente, et si YouTube est répertorié, appuyez sur Mettre à jour.
- Sur iOS, ouvrez l'App Store, appuyez sur l'icône de votre profil et faites défiler jusqu'à Mises à jour disponibles. Si YouTube figure sur cette liste, appuyez sur Actualiser.
3. Nettoyage du cache et des données de l'application YouTube
Si vous utilisez l'application YouTube depuis un certain temps, une grande quantité de cache et de données peut s'être accumulée et causer des problèmes.
- Sur Android, accédez à Paramètres > Applications > YouTube > Stockage. Appuyez sur Effacer le cache et voyez si le problème disparaît. Sinon, revenez au même écran et appuyez sur Effacer les données.
- Sur iOS, la meilleure façon de procéder est de désinstaller et de réinstaller YouTube. Appuyez et maintenez l'application sur l'écran d'accueil et appuyez sur Supprimer l'application > Supprimer l'application. Ensuite, accédez à l'App Store et téléchargez à nouveau YouTube.
4. Synchronisation de la date et de l'heure
L'application YouTube peut présenter des anomalies si la date et l'heure de votre appareil ne sont pas synchronisées avec celles du serveur YouTube. La meilleure façon de résoudre ce problème est de permettre à votre réseau de gérer automatiquement la date et l'heure.
- Sur Android, accédez à Paramètres > Gestion générale > Date et heure et activez Date et heure automatiques.
- Sur iOS, accédez à Paramètres > Général > Date et heure et activez Définir automatiquement.
5. Réinitialisation de votre connexion Internet
YouTube ne fonctionne pas si votre connexion Internet a du mal à se connecter correctement. Sur Android, accédez à Paramètres > Connexions. Sur iOS, ouvrez le Centre de contrôle. Commencez par activer et désactiver le mode avion. Cela peut souvent actualiser vos paramètres réseau et résoudre le problème. Ensuite, modifiez la méthode de connexion en Wi-Fi ou sur votre réseau cellulaire (celui que vous n'utilisez pas actuellement). Si cela ne fonctionne pas, désactivez Bluetooth. Si vous n'avez pas encore résolu ce problème, vous pouvez réinitialiser complètement votre connexion réseau.
- Sur Android, accédez à Paramètres > Gestion générale > Réinitialiser > Réinitialiser les paramètres réseau.
- Sur iOS, accédez à Paramètres > Général > Transférer ou Réinitialiser > Réinitialiser > Réinitialiser les paramètres réseau.
Si tout le reste échoue, contactez Google
Après avoir suivi ces instructions, nous espérons que YouTube ou l'application YouTube fonctionneront à nouveau. Sinon, contactez Google pour obtenir de l'aide. Si cette expérience a affecté négativement votre perception de YouTube, il existe de nombreux sites de vidéos alternatifs prêts à capter votre intérêt.