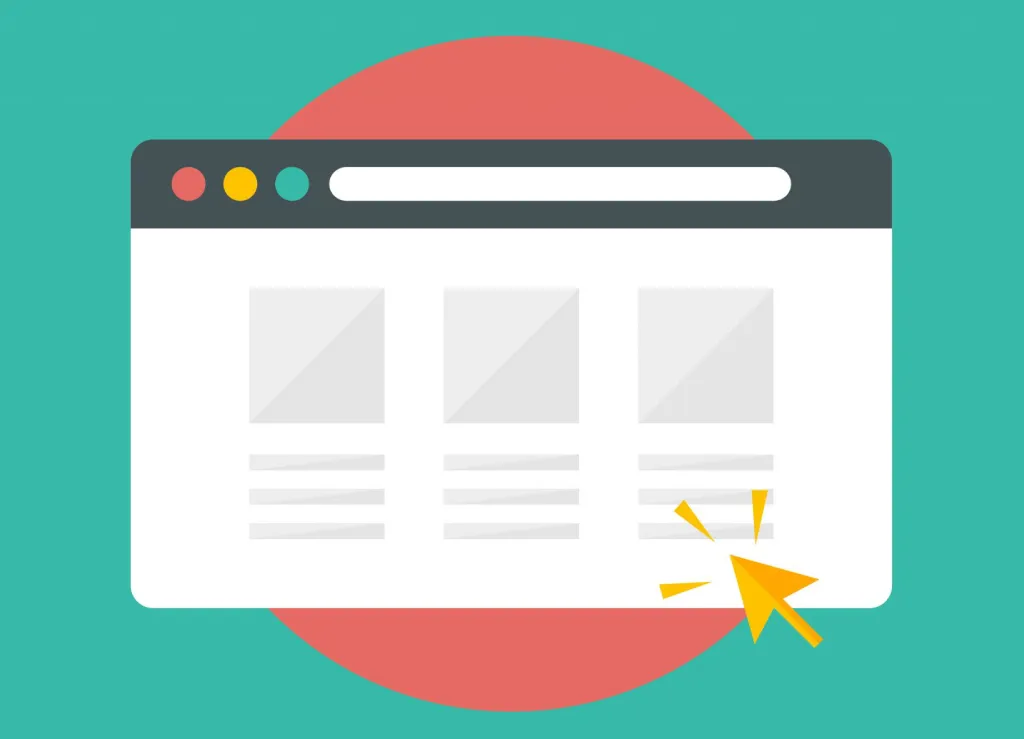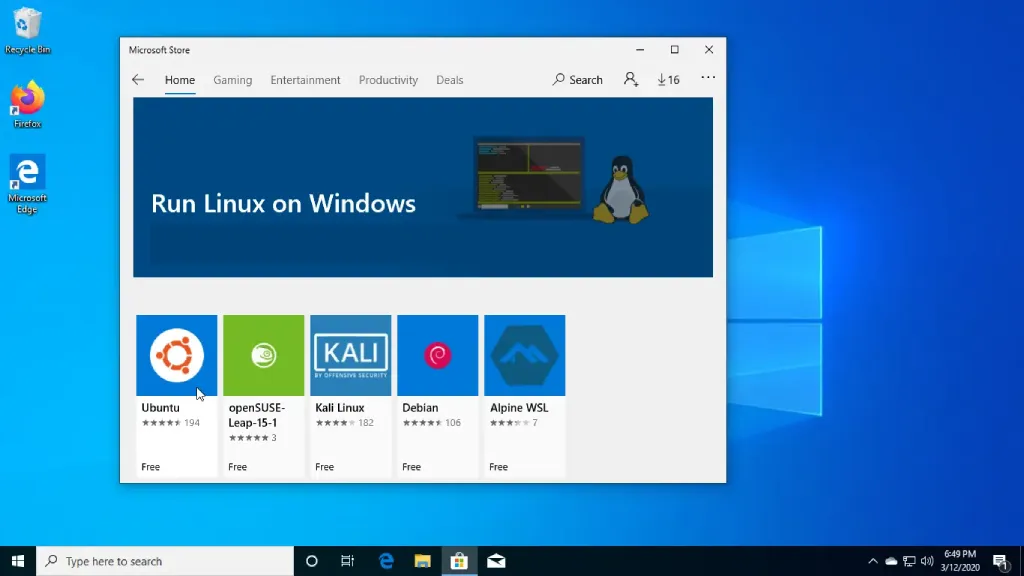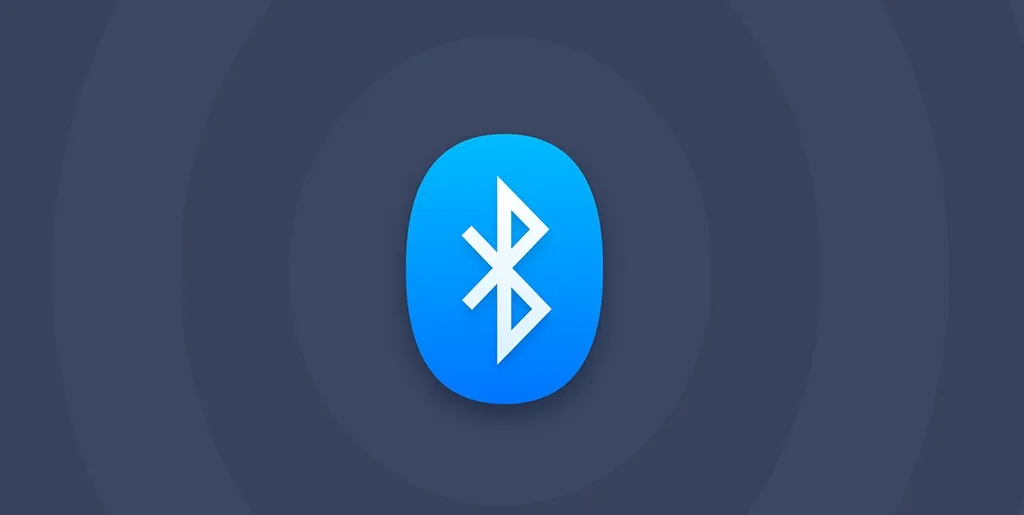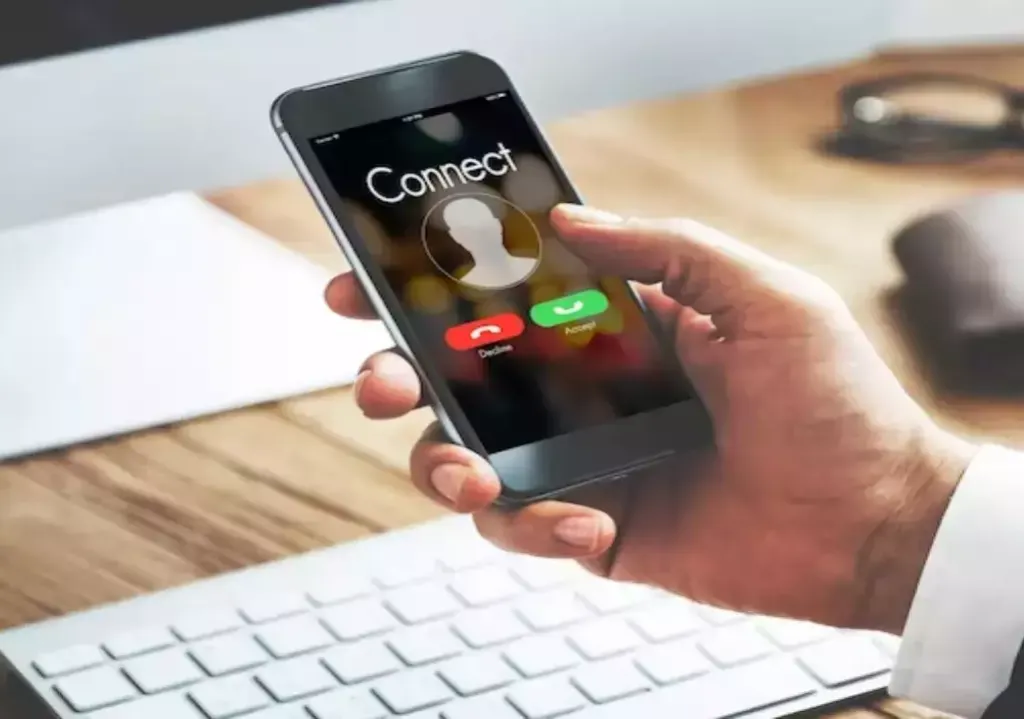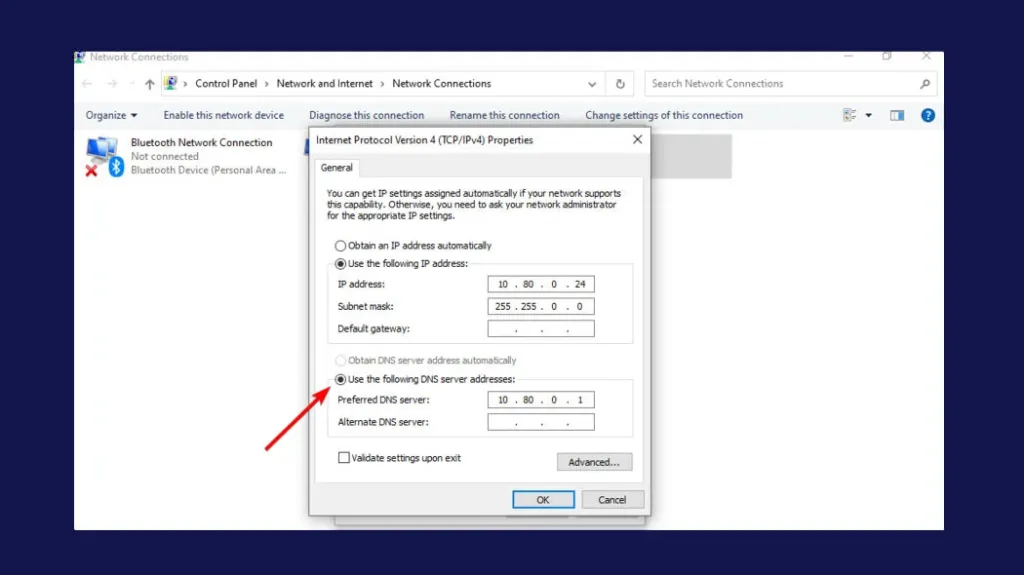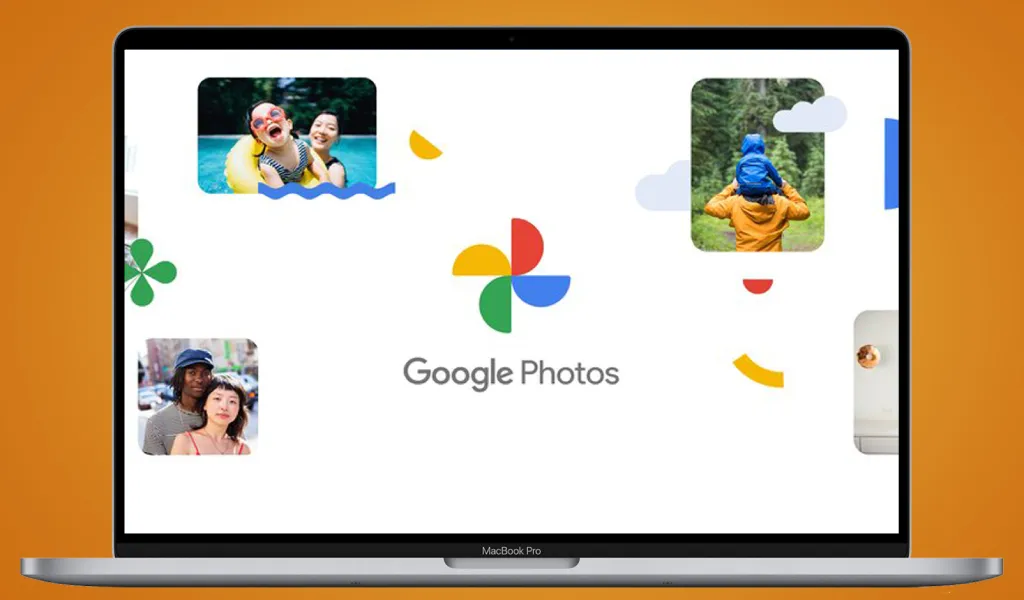- Pourquoi est-il important de vider le cache de votre navigateur ? Vider le cache de votre navigateur peut améliorer les performances de votre navigateur, résoudre les problèmes d’affichage des pages Web et garantir que le contenu que vous consultez est à jour. Le cache accumule des données qui peuvent devenir obsolètes ou corrompues, affectant négativement la vitesse et les fonctionnalités du navigateur.
- Comment vider le cache sur Google Chrome ? Pour vider le cache sur Google Chrome, cliquez sur les trois points verticaux dans le coin supérieur droit, sélectionnez « Plus d’outils » puis « Effacer les données de navigation ». Dans la fenêtre qui apparaît, assurez-vous de sélectionner « Images et fichiers mis en cache », puis cliquez sur « Effacer les données ».
- Quels sont les risques potentiels de ne jamais vider le cache de votre navigateur ? Ne jamais vider le cache de votre navigateur peut entraîner des problèmes de chargement de pages Web, une réduction des performances et un risque potentiel de sécurité en raison de données obsolètes qui peuvent être exploitées par des logiciels malveillants ou des pirates. De plus, un cache plein peut occuper un espace précieux sur le disque dur.
Au cours de l’utilisation quotidienne d’Internet, les navigateurs accumulent diverses données, notamment les préférences des utilisateurs, les recherches effectuées et l’historique de navigation. Pour maintenir le navigateur fonctionne de manière optimale, il est conseillé périodiquement vider le cache et les cookies. En poursuivant votre lecture, vous découvrirez comment effacer l’historique dans différents navigateurs.
Qu’est-ce que le cache ?
Le terme « cache » identifie la partie du disque dur dédiée au stockage des fichiers du navigateur qui peuvent être réutilisés. Sans cette fonctionnalité, la navigation serait plus lente car chaque site Web nécessiterait le téléchargement de nombreux fichiers à chaque visite. Ceux-ci incluent des éléments tels que le logo du site, les images d’arrière-plan, les polices, ainsi que des aspects techniques tels que CSS, HTML et JavaScript. Le cache stocke ensuite ces fichiers localement, accélérant ainsi les visites futures et améliorant l’expérience de navigation.
Pourquoi vider votre cache ?
Vider le cache cela signifie supprimer toutes les informations enregistrées sur le disque dur qui se sont accumulées dans le cache. Voici quelques raisons pour lesquelles vous pourriez vouloir vider le cache:
- Maximiser les performances: En fonction de vos paramètres, le cache peut s’agrandir considérablement et occuper beaucoup d’espace disque. Plus vous enregistrez d’informations, plus votre ordinateur peut devenir lent lors de la navigation. Vider le cache peut aider à augmenter les temps de chargement des pages Web et à améliorer les performances de l’appareil.
- Afficher les pages les plus récentes: En théorie, chaque fois que vous revisitez un site Web, le cache vérifie les modifications pour vous montrer les pages mises à jour. Cependant, ce n’est pas toujours le cas : parfois le cache charge les pages stockées les plus anciennes, ce qui signifie que vous ne verrez peut-être pas la dernière version. En vidant périodiquement votre cache, vous forcez votre navigateur à se recharger à partir de zéro, garantissant ainsi que vous consultez les pages les plus à jour.
- Maintenir la sécurité: Utilisation d’un ordinateur public ou partagé, vider le cache peut aider à protéger votre vie privée. Si vous ne videz pas votre cache, toute personne utilisant votre ordinateur après vous pourra voir votre historique de navigation. De plus, le cache peut stocker des données privées demandées par certains sites Web, qui peuvent être accessibles au prochain utilisateur.
- Corriger les erreurs du navigateur: Parfois, la mise en cache peut entraîner des problèmes de navigation, tels que des sites Web qui se chargent lentement ou comportent des erreurs. Souvent, vous pouvez résoudre ces problèmes vider le cache avant de fermer et de rouvrir le navigateur.
Différence entre le cache et les cookies
Le cache et les cookies sont conçus pour améliorer les performances du site Web et l’expérience utilisateur en stockant des données sur vos appareils. Il existe cependant des différences entre les deux :
- Les cookies sont utilisés pour stocker des informations permettant de suivre différentes caractéristiques de l’utilisateur, tandis que le cache est utilisé pour accélérer le chargement des pages Web.
- Les cookies stockent des informations telles que les préférences de l’utilisateur, tandis que le cache stocke des fichiers de ressources tels que des fichiers audio, vidéo ou flash.
- Les cookies expirent généralement après un certain temps, mais le cache reste sur l’appareil de l’utilisateur jusqu’à ce qu’il soit supprimé manuellement.
Vider le cache du navigateur sur PC
Vider le cache de Chrome
Quand tu souhaites vider le cache et autres données de navigation sur Google Chrome, vous pouvez accéder aux options via le menu Paramètres en haut à droite puis sur « Effacer les données de navigation ». Une fenêtre s’ouvrira dans laquelle vous pourrez supprimer non seulement le cache, mais aussi l’historique de navigation, les cookies, les images stockées (qui accélèrent le chargement des pages lors des visites ultérieures), les mots de passe enregistrés et bien plus encore. Cette opération peut être limitée à des périodes précises : la dernière heure, le jour en cours, la semaine écoulée, le mois écoulé ou toute la période depuis le début. De plus, Chrome ne peut pas empêcher la collecte automatique de votre historique de navigation. Cependant, en naviguant sur myactivity.google.com, vous pouvez gérer et vider le cache et l’activité de navigation en ajustant les paramètres pour supprimer automatiquement les données tous les 3, 18 ou 36 mois. Vous pouvez également le gérer plus en détail via l’option « Gérer toutes les activités Web et applications ».
Effacer le cache Microsoft Edge
Basé sur Chromium, Microsoft Edge partage de nombreuses fonctionnalités de gestion des données de navigation avec Chrome. En appuyant sur Ctrl+Shift+Del, ou en tapant « edge://settings/clearBrowserData » dans la barre d’adresse, ou en accédant au menu des paramètres via le symbole à trois points, vous pouvez procéder au nettoyage des données telles que l’historique de navigation et les cookies. Cette action peut être effectuée sur tous les appareils synchronisés, sauf si vous quittez votre navigateur avant de continuer. Edge offre également la possibilité de configurer votre historique pour qu’il soit automatiquement effacé à chaque fois que vous fermez le navigateur. De plus, via la page de confidentialité de votre compte Microsoft, il est possible vider le cache et l’historique des activités synchronisé en ligne.
Vider le cache sur Safari
Sur macOS, Safari est le leader incontesté parmi les navigateurs. Pour supprimer l’historique des visites des sites Internet, il suffit de cliquer sur « Historique » puis sur « Supprimer l’historique », en sélectionnant la période de temps souhaitée. En plus de l’historique, cette opération supprime également les cookies et cache. Si vous préférez, vous pouvez consulter l’intégralité de votre historique et supprimer des sites individuels ou gérer les cookies en allant dans « Safari > Préférences > Confidentialité », puis « Gérer les données du site Web ».
Vider le cache sur Mozilla Firefox
Dans Firefox, vous pouvez accéder aux options vider le cache dans le menu hamburger, en sélectionnant « Paramètres > Confidentialité et sécurité ». Ici, vous trouverez la section « Historique », où vous pouvez configurer le navigateur pour qu’il mémorise ou non votre historique de navigation. La fonction « Effacer l’historique » permet de choisir la période de temps à considérer (d’une heure à toutes) et les données à supprimer, notamment l’historique, les connexions, les formulaires/recherches, les cookies et cache. Il est également important de vérifier la section « Sync », car si vous êtes connecté avec un compte Mozilla Firefox, votre historique (en plus des favoris, onglets, mots de passe et préférences) peut être synchronisé avec d’autres appareils.
Vider le cache sur Opera
Opera, également basé sur le moteur Chromium, propose des fonctionnalités de type Chrome pour gérer l’historique et les données de navigation. Depuis le menu principal, en cliquant sur l’icône de l’horloge dans la barre de navigation, vous pouvez accéder à « Effacer les données de navigation ». Opera propose également une fonctionnalité VPN intégrée, accessible en tapant « opera://settings/vpn » dans la barre d’adresse, qui augmente la sécurité lors de la navigation.
Vider le cache du navigateur sur les appareils mobiles
Safari sur iOS
Dans le système d’exploitation iOS d’Apple, Safari est configuré comme navigateur par défaut sur iPhone et iPad. Pour éviter d’enregistrer un historique de navigation, il est conseillé d’utiliser le mode Privé lors de la navigation. Lorsque vous devez supprimer les données accumulées, vous pouvez procéder en allant dans Paramètres > Safari et sélectionner « Effacer l’historique et les données du site Web ». Cette commande vous permet de vider le cache du navigateur et de supprimer à la fois l’historique de navigation et les cookies, affectant également les données enregistrées sur iCloud et sur d’autres appareils associés au même compte iCloud. Par exemple, ce processus s’apparente à ranger un bureau, en supprimant tous les documents inutiles et en ne laissant que l’espace propre.
Si vous souhaitez supprimer des données spécifiques de certains sites Web, vous pouvez revenir à Paramètres > Safari, faire défiler jusqu’à Avancé > Données de site Web. Après le chargement, qui peut prendre quelques instants, vous verrez une liste de tous les sites visités. Ici c’est possible vider le cache du navigateur pour des sites spécifiques en appuyant sur « Modifier » puis sur le symbole [meno] à côté de chaque site, ou vous pouvez simplement faire glisser votre doigt vers la gauche pour les supprimer.
Chrome sur les appareils mobiles
Le navigateur Chrome de Google est la norme sur tous les téléphones Android et peut également être téléchargé sur les appareils iOS. Pour accéder à votre historique, sur Android et iOS, ouvrez simplement le menu à trois points et sélectionnez « Historique ». Ici, vous voyez une liste de tous les sites que vous visitez, y compris ceux accessibles via des comptes Google synchronisés sur d’autres appareils.
Gestion de l’historique sur Chrome Mobile
Sur iOS, les utilisateurs peuvent choisir entre modifier ou vider le cache via l’option « Effacer les données de navigation ». Cette option, la seule disponible sur les appareils Android, présente une boîte de dialogue qui vous permet de supprimer l’historique de navigation, les cookies, les données mises en cache, les mots de passe enregistrés et les données de saisie automatique. Vous pouvez spécifiquement sélectionner les données à supprimer. Les utilisateurs d’Android ont également la possibilité de limiter la suppression à une heure, un jour, une semaine, un mois ou la période entière. Cette fonctionnalité peut être comparée au choix de la profondeur d’un nettoyage de printemps, au choix de balayer uniquement les accumulations récentes ou tout ce qui s’est déposé au fil du temps. Navigateurs légers pour Windows