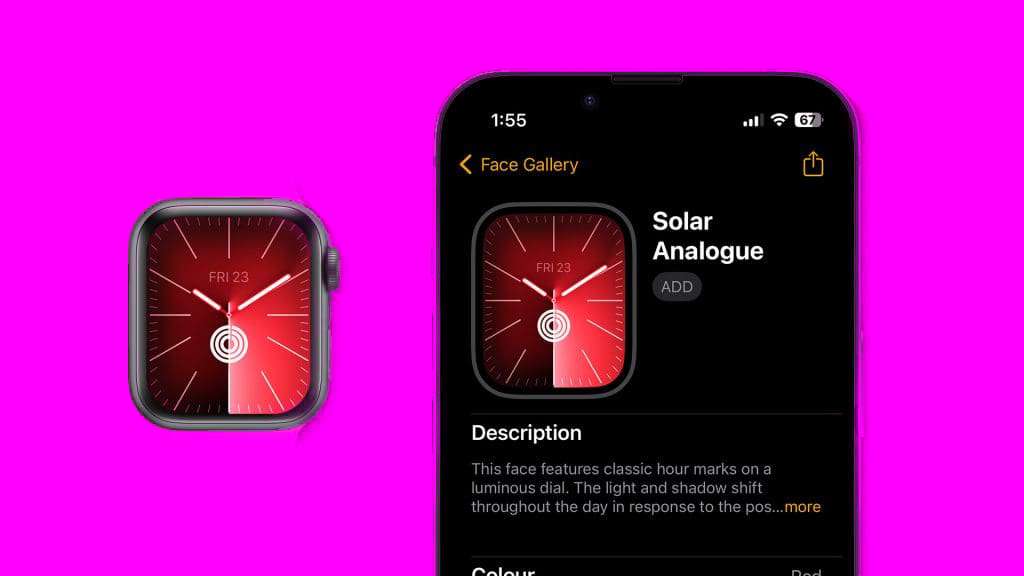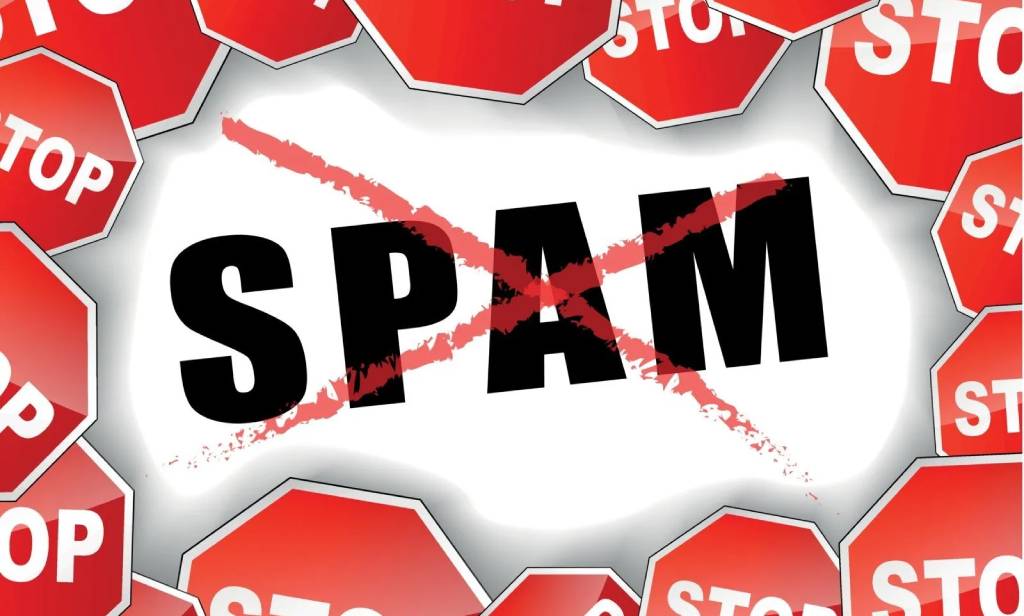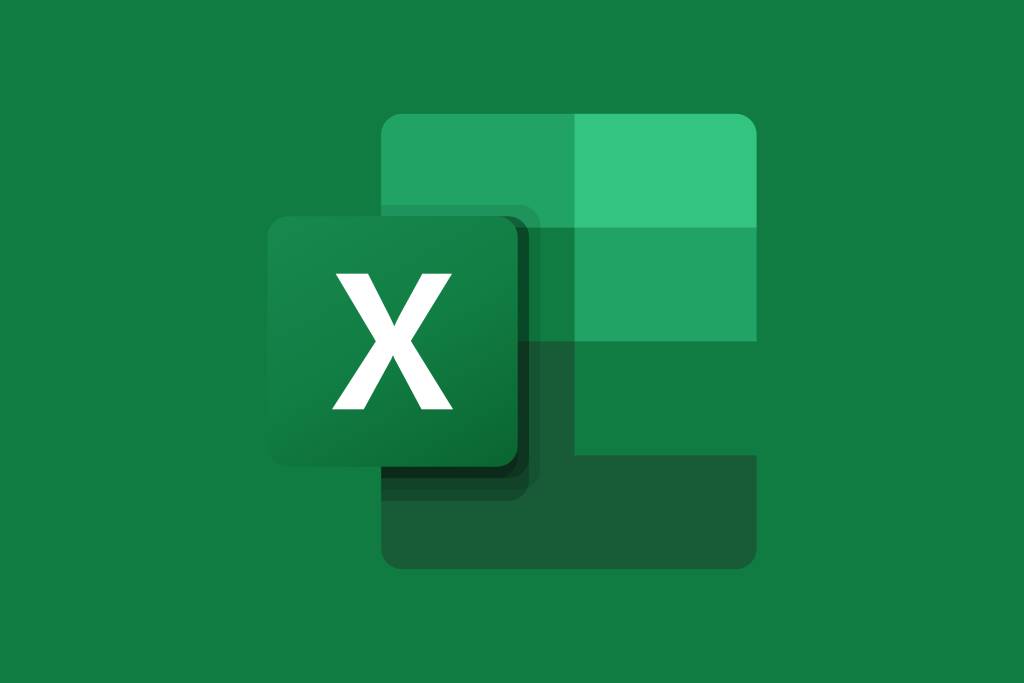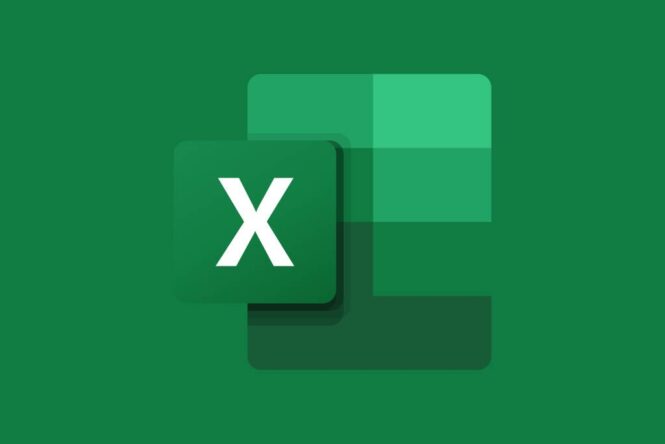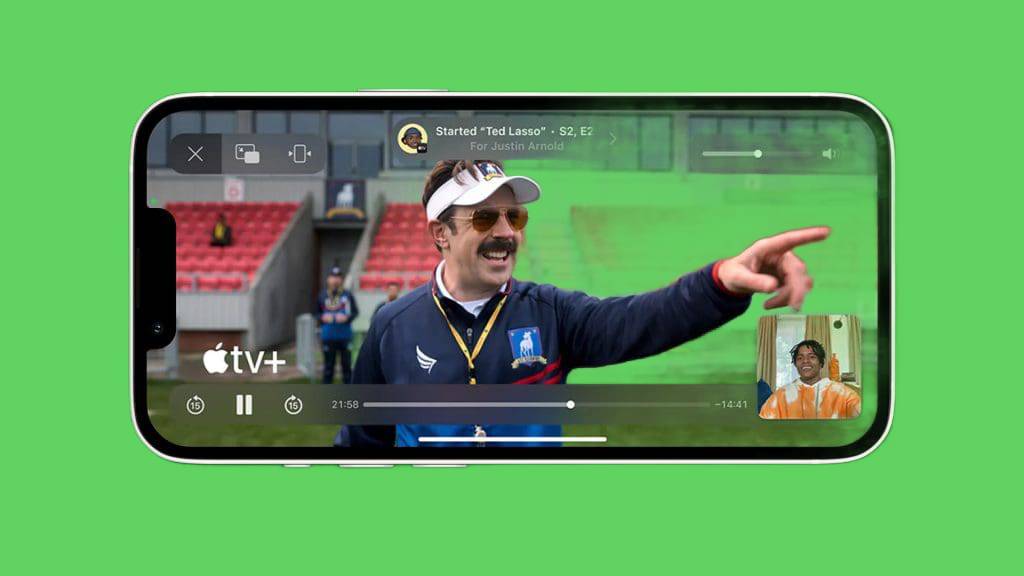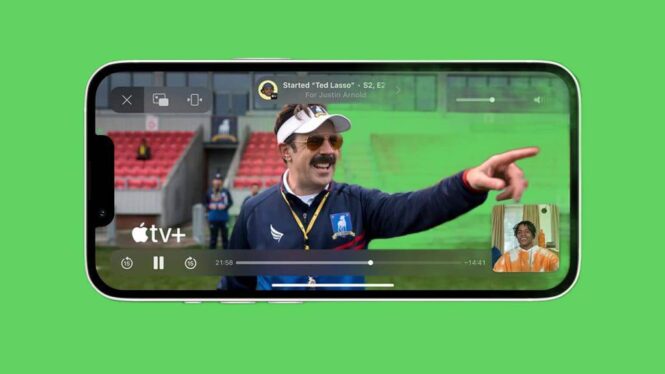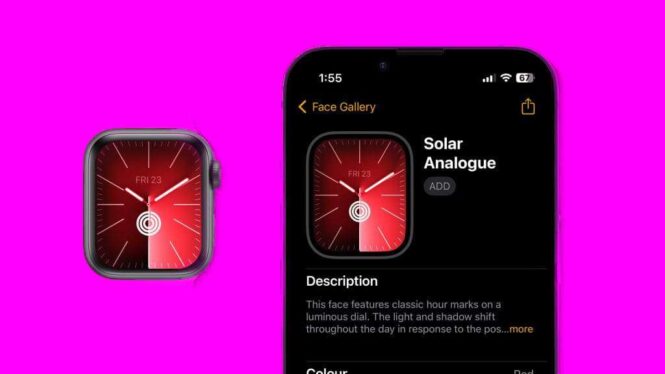
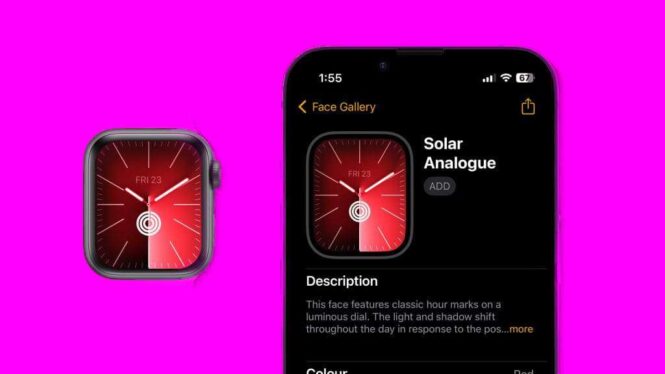
Vous souhaitez donner un nouveau look à votre Apple Watch ? Apprenez à changer le cadran avec ces méthodes simples et efficaces ! Les montres traditionnelles présentaient une limitation notable : l’impossibilité de modifier le design du cadran. Il fallait acheter une nouvelle montre pour profiter d’un look différent. Cette contrainte a été brillamment surmontée par les montres intelligentes, comme l'Apple Watch, qui offrent la possibilité de changer de cadran en fonction de votre humeur, de vos préférences personnelles ou des engagements de la journée. Ci-dessous, nous vous l'expliquons comment changer le visage de l'Apple Watch à la fois en utilisant l’iPhone et la montre elle-même. Nous aborderons également les étapes pour supprimer les cadrans de montre de votre Apple Watch. Commençons.
Comment changer le visage de l'Apple Watch depuis un iPhone ou une montre
À l'ère numérique d'aujourd'hui, où la personnalisation est devenue une forme d'expression personnelle, l'Apple Watch apparaît comme un exemple étonnant de technologie de pointe mêlée à un style individuel. Changer le cadran de votre Apple Watch, soit depuis votre iPhone, soit directement depuis l'appareil à votre poignet, est un moyen simple mais puissant de refléter votre humeur, vos activités ou simplement de donner une touche de nouveauté à votre look quotidien.
Ce guide est conçu pour plonger au cœur de l'innovation d'Apple, vous montrant étape par étape comment personnaliser l'apparence de votre montre intelligente avec facilité et style. Que vous soyez un passionné de technologie à la recherche de fonctionnalités spécifiques pour améliorer votre productivité et votre forme physique, ou simplement désireux d'exprimer votre style unique à travers une large gamme de cadrans de montre remarquables et personnalisables, vous découvrirez comment l'interface intuitive d'Apple rend le processus de changement le cadran est une expérience agréable et enrichissante.
Des cadrans minimalistes qui rehaussent l'élégance aux cadrans richement détaillés qui offrent un aperçu informatif de votre journée, en passant par les collaborations artistiques qui transforment votre montre en une véritable œuvre d'art au poignet, la possibilité de changer le visage de votre Apple Watch ouvre un monde de personnalisation sur votre poignet. Suivez ce guide pour explorer toutes vos options et apprendre à faire de votre Apple Watch une extension encore plus personnelle et expressive de votre style de vie numérique.
Méthode 1 : appui long sur le cadran
Avec l'introduction de WatchOS 10, Apple a changé la façon dont les utilisateurs peuvent personnaliser les visages de l'Apple Watch. La méthode par défaut nécessite désormais un appui long sur la molette actuelle. Voici comment procéder :
- Appuyez et maintenez le cadran actuel de la montre jusqu'à ce que le bouton apparaisse Modifier dessous.
- Faire défiler gauche ou droite pour explorer les différents quadrants disponibles. Appuyez sur celui que vous souhaitez utiliser.
- Si vous souhaitez ajouter de nouveaux cadrans à votre Apple Watch, glisser vers la gauche plusieurs fois jusqu'à ce que l'écran avec le symbole apparaisse (+). Appuyez dessus pour accéder à la galerie des cadrans de la montre.
- Appuyez sur le bouton Ajouter sur le cadran que vous comptez utiliser. Celui-ci sera ajouté à votre collection, c'est-à-dire la liste des cadrans actifs.
- Donc, glisser vers la gauche ou la droite pour personnaliser le style et les complications du cadran. Enfin, appuyez sur la couronne numérique pour la définir comme cadran de montre par défaut.
Méthode 2 : faire glisser votre doigt sur le cadran
Pour les amoureux de l'ancienne méthodologie, qui permettait de changer les cadrans simplement en faisant glisser votre doigt depuis le bord de l'écran, Apple a réintroduit cette fonctionnalité avec la dernière mise à jour, WatchOS 10. Cependant, il faut désormais activer cette option dans avancez en suivant ces étapes :
- Ouvrez l'application Paramètres sur votre Apple Watch.
- Accédez à la rubrique Montre et activez l'option Faites glisser pour changer le cadran de la montre. Cette étape n'est nécessaire qu'une seule fois.
- Une fois l'option activée, glisser vers la gauche depuis le bord droit de l’écran (ou vice versa) pour naviguer entre les cadrans disponibles. Un appui long sur la molette actuelle permettra de la modifier ou d'en ajouter de nouvelles.
Grâce à ces instructions simples, vous pourrez non seulement personnaliser votre Apple Watch selon votre style, mais également profiter au maximum des fonctionnalités offertes par les différents cadrans, rendant l'expérience utilisateur encore plus agréable et adaptée à vos besoins. Comment libérer de l'espace sur Apple Watch : conseils efficaces
Comment changer le visage sur Apple Watch à l'aide de l'iPhone
Changer le visage de votre Apple Watch à l'aide de votre iPhone est un processus qui se compose de deux phases principales : premièrement, vous devez ajouter le visage à votre collection, une opération qui n'a lieu qu'une seule fois. Ensuite, nous procédons en le définissant comme cadran actuel.
Pour personnaliser le cadran de votre Apple Watch via votre iPhone, procédez comme suit :
- Ouvrez l'application Montre sur votre iPhone. C'est le point de départ de toute modification apportée à votre montre intelligente.
- Sélectionnez l'onglet Galerie de cadrans ci-dessous, pour explorer la large gamme de cadrans de montre disponibles.
- Choisissez le cadran qui vous convient le mieux et appuyez sur le bouton ajouter pour l'inclure dans votre collection. Considérez cette étape comme le choix d'une tenue pour votre montre, en sélectionnant celle qui correspond le mieux à votre style ou à vos besoins quotidiens.
- Appuyez sur l'onglet Ma montreoù vous trouverez tous les cadrans actifs à votre disposition.
- Optez pour le cadran souhaité et personnalisez-le selon vos préférences, en changeant les couleurs, les styles et les complications, tout comme lorsque vous personnalisez votre smartphone pour le rendre unique.
- Défiler vers le bas et sélectionnez Définir comme cadran de montre actuel pour changer le visage de votre Apple Watch directement depuis votre iPhone. D'un simple geste, le nouveau visage choisi deviendra immédiatement visible sur votre Apple Watch, reflétant ainsi votre style personnel ou vos besoins spécifiques du moment.
N'oubliez pas que changer le cadran de votre Apple Watch peut être comparé au changement de coque de votre smartphone : c'est un moyen simple et efficace de rafraîchir le look de l'appareil et de mieux l'adapter à vos besoins ou à votre humeur du jour. En quelques clics, vous avez le pouvoir de transformer le look de votre montre, pour en faire un véritable accessoire de mode qui s'intègre parfaitement à votre style de vie dynamique. Déverrouillez Mac avec Apple Watch
Astuce bonus : comment supprimer les cadrans de montre de votre Apple Watch
Méthode 1 : supprimer directement depuis l'Apple Watch
- Appuyez et maintenez le cadran actuel de la montre pour passer en mode édition.
- Faites défiler pour trouver le cadran de la montre que vous souhaitez supprimer.
- Faites glisser votre doigt vers le haut et appuyez sur le bouton « Supprimer » pour le supprimer.
Méthode 2 : suppression à l’aide de l’iPhone
- Ouvrez l'application Watch sur votre iPhone.
- Dans la section « Mes cadrans de montre », sélectionnez le cadran de montre que vous souhaitez supprimer.
- Faites défiler vers le bas et appuyez sur « Supprimer le cadran de la montre ».
Il est important de rappeler que vous pouvez toujours rajouter des visages supprimés, garantissant ainsi une flexibilité maximale dans la personnalisation de votre Apple Watch. Guide : Comment désactiver le zoom sur Apple Watch
Questions fréquentes
- Comment réorganiser les cadrans de montre sur Apple Watch ? Pour modifier l'ordre des cadrans de montre, utilisez le bouton « Modifier » dans la section « Mes cadrans de montre » de l'application Watch. Par la suite, à l'aide de l'icône à trois barres à côté des cadrans, vous pouvez modifier leur position. Ou, en maintenant enfoncé le cadran de votre montre, vous pouvez le faire glisser pour modifier sa disposition.
- Combien de cadrans puis-je ajouter ? Vous pouvez ajouter jusqu'à 50 visages à votre Apple Watch. Pour en insérer de nouveaux, vous devrez peut-être supprimer certains des cadrans existants.
- Comment définir une photo comme cadran de montre ? Dans l’application Watch sur votre iPhone, accédez à la section « Galerie de cadrans » et sélectionnez le cadran « Photos ». Choisissez les images à utiliser ou, depuis l'application Photos sur votre iPhone, sélectionnez l'image à définir comme fond d'écran et appuyez sur le bouton « Partager », puis sélectionnez « Créer un cadran de montre » dans la feuille de partage.
Grâce à ces étapes, personnaliser le cadran de votre Apple Watch devient un jeu d'enfant, vous permettant d'exprimer au mieux votre personnalité et d'adapter la montre à toutes les occasions. Comment compter les pas avec iPhone et Apple Watch