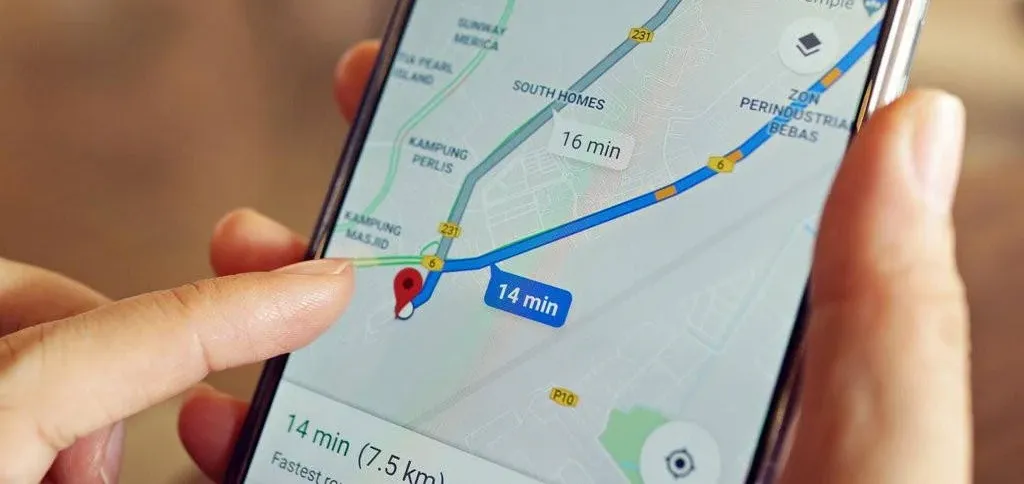- Comment enregistrer un itinéraire Google Maps ? Pour enregistrer un itinéraire sur Google Maps, recherchez d'abord votre destination, puis cliquez sur le bouton « Itinéraire » et saisissez le point de départ. Une fois l'itinéraire affiché, cliquez sur le bouton « Enregistrer » dans la barre d'options pour le conserver dans votre compte.
- Est-il possible d'accéder aux itinéraires enregistrés sur différents appareils ? Oui, les itinéraires enregistrés sur Google Maps sont accessibles depuis n'importe quel appareil à condition que vous vous connectiez avec le même compte Google. Ouvrez simplement Google Maps, accédez au menu et sélectionnez « Mes lieux », puis « Cartes » pour afficher vos itinéraires enregistrés.
- Google Maps vous permet-il de modifier un itinéraire enregistré ? Google Maps ne vous permet pas de modifier directement un itinéraire déjà enregistré. Cependant, vous pouvez accéder à l'itinéraire enregistré, le modifier en tant que nouvel itinéraire et l'enregistrer à nouveau pour remplacer l'ancien itinéraire ou en ajouter un mis à jour.
Comment enregistrer un itinéraire Google Maps : guide complet pour planifier des voyages et des itinéraires sans Internet | Trucs et astuces pour tirer le meilleur parti de Google Maps. Quel que soit l'appareil que vous utilisez, que ce soit Android, iOS ou simplement un navigateur web, il est possible mémorisez votre itinéraire sur Google Maps pour le retrouver facilement en cas de besoin. Cette fonctionnalité vous permet de enregistrer des itinéraires sur Google Maps avec une extrême facilité, éliminant ainsi le besoin de ressaisir les informations à l'avenir. Imaginez vouloir éviter les routes encombrées pendant un trajet : d'un simple geste, vous pouvez accéder à vos itinéraires enregistrés, optimisant ainsi les temps de trajet et réduisant à la fois le trafic et la consommation de carburant.
De plus, que vous soyez un utilisateur iOS, Android ou un navigateur, vous pouvez profiter des fonctionnalités de Google Maps pour enregistrer l'itinéraire Google Maps et le rendre immédiatement accessible. Un exemple pratique de cette utilisation pourrait être lors d’une journée de forte pluie, lorsqu’il est nécessaire de trouver l’itinéraire le plus rapide pour atteindre une destination tout en évitant les rues inondées. Google Maps facilite non seulement la navigation dans des zones inconnues, mais vous permet également de personnaliser votre expérience de voyage. Ajoutez des raccourcis à votre écran d'accueil ou sauvegarder des voyages entiers grâce à la fonction MY Maps de Google, il élargit les possibilités d'utilisation de l'application. Par exemple, vous pourriez planifier un voyage à travers plusieurs villes, stocker l'itinéraire sur Google Maps de le consulter à tout moment.
Les avantages de mémoriser des itinéraires sur Google Maps
L'action de enregistrer un itinéraire sur Google Maps il apporte de nombreux avantages, qui vont bien au-delà de la simple commodité. Premièrement, il permet un accès rapide aux itinéraires fréquemment utilisés, éliminant ainsi le besoin de saisir à nouveau les mêmes informations à chaque fois. C'est comparable à garder un livre préféré sur votre table de chevet, prêt à être relu à tout moment.
De plus, cette fonctionnalité permet d'éviter les routes encombrées et les zones en cours de construction, optimisant ainsi le trajet. Cela réduit non seulement les embouteillages et la consommation de carburant, mais également le temps passé à voyager. Dans un sens, mémoriser un itinéraire sur Google Maps agit comme un navigateur intelligent qui prépare l'itinéraire le plus fluide et le plus rapide, en tenant compte des conditions routières actuelles.
Google Maps utilise i itinéraires enregistrés pour affiner les algorithmes de routage et générer des données de trafic en temps réel. Dans l'ensemble, le enregistrer les itinéraires sur Google Maps profite non seulement à l'utilisateur individuel, mais contribue également à améliorer l'expérience de navigation de chacun.
Comme, comment enregistrer l'itinéraire Google Maps sur Android et iOS
Pour ceux qui n’ont pas encore installé Google Maps, vous pouvez le télécharger gratuitement depuis l’App Store ou le Google Play Store. Une fois l'application installée, vous devez vous connecter avec un compte Google. Pour enregistrer un itinéraire, commencez par saisir l'emplacement souhaité dans la barre de recherche supérieure. Ensuite, appuyez sur le bouton bleu « Itinéraire » et entrez votre point de départ. Si vous souhaitez changer de mode de transport, vous pouvez sélectionner l'icône de vélo ou de voiture. Il est important de noter que le mode marche ne permet pas de enregistrer les itinéraires.
Google Maps proposera différents itinéraires avec des temps de trajet et des distances estimés. Sélectionnez l'itinéraire souhaité sauver puis appuyez sur l'icône Épingle située en bas de l'écran. Un message apparaîtra confirmant que l'itinéraire a été défini.
Pour visualiser le itinéraires enregistrés, accédez à la page d'accueil de Google Maps et appuyez sur l'onglet « Go ». Sur cette page, tous les itinéraires enregistrés seront répertoriés avec leurs temps et distances estimés. Sélectionnez simplement le chemin souhaité et cliquez sur « Démarrer ». Google Maps fournira des mises à jour sur le trafic et vous guidera tout au long de l'itinéraire choisi.
Vous pouvez également supprimer un itinéraire enregistré qui n'est plus nécessaire. Pour ce faire, ouvrez l'application Google Maps, accédez à l'onglet « Aller » et localisez l'itinéraire que vous souhaitez supprimer. Appuyez ensuite dessus et, dans le coin inférieur droit, cliquez sur l'icône Épingler. Cela supprimera l'itinéraire de la liste des itinéraires mémorisés.
Comment stocker un itinéraire Google Maps sur PC
Si vous utilisez la version Web de Google Maps, le processus de enregistrer l'itinéraire Google Maps présente quelques particularités. Dans un premier temps, ouvrez votre navigateur et accédez à Google Maps. Si vous n'êtes pas déjà connecté, connectez-vous à votre compte Google.
Pour commencer, localisez le champ Rechercher dans Google Maps situé en haut de la page, cliquez dessus et saisissez le nom ou l'adresse de votre destination. Presse Envoi en cours, et Google Maps mettra en évidence votre destination sur la carte. Ensuite, cliquez sur le bouton Directions dans le panneau de gauche pour accéder à l'interface d'itinéraire.
Une fois que vous avez renseigné le point de départ dans le champ indiqué Choisissez le point de départ et pressé Envoi en coursGoogle Maps calculera le itinéraire et proposera quelques options. Passez en revue ces options et sélectionnez celle que vous préférez. Pour mémoriser l'itinéraire Google Mapsrecherchez l'option Envoyez un itinéraire sur votre téléphone à côté de l'itinéraire sélectionné.
En cliquant dessus, une pop-up apparaîtra. Dans cette fenêtre contextuelle, sélectionnez l'appareil auquel vous souhaitez envoyer un itinéraire. Si vous n'avez pas votre appareil mobile disponible, vous pouvez toujours enregistrer l'itinéraire Google Maps sur votre PC. Dans la pop-up Envoyez un itinéraire sur votre téléphonechoisissez plutôt Envoyez-vous un e-mail. Cela enverra le lien d'itinéraire à votre adresse e-mail, que vous pourrez ensuite consulter plus tard sur votre téléphone ou d'autres appareils.
Comment enregistrer les itinéraires routiers de Google Maps pour un accès rapide
Jusqu'à présent, nous avons exploré comment enregistrer l'itinéraire Google Maps. Mais que se passe-t-il si vous souhaitez accéder encore plus rapidement à vos itinéraires enregistrés ? Google Maps propose une solution pour cela. Vous pouvez ajouter des itinéraires à votre écran d'accueil et y accéder d'un simple clic. Cette fonctionnalité n'est disponible que sur les appareils Android. Si vous utilisez un appareil iOS, vous pouvez ignorer cette section. Pour ajouter un itinéraire Google Maps enregistré à votre écran d'accueil :
- Ouvrez l'application Google Maps et accédez à la liste Aller.
- Sélectionnez l'itinéraire que vous souhaitez ajouter à l'écran d'accueil.
- Appuyez sur l'icône des trois points verticaux dans le coin supérieur droit.
- Parmi les options, choisissez Ajouter un itinéraire à l'écran d'accueil.
- Une fenêtre contextuelle apparaîtra demandant une confirmation. Cliquer sur ajouter confirmer.
L'icône d'itinéraire apparaîtra maintenant sur votre écran d'accueil. Vous pouvez le faire glisser et le placer où vous le souhaitez pour un accès facile.
Comment enregistrer l'itinéraire Google Maps pour les longs voyages
Lorsque vous planifiez un long voyage avec plusieurs arrêts, il est plus pratique sauve tout le voyage plutôt que des itinéraires individuels. L'une des façons d'y parvenir est d'utiliser la fonctionnalité Mes cartes par Google. Pour enregistrer les itinéraires Google Maps pour un long voyage, suivez ces étapes. Ouvrez votre navigateur et visitez Google My Maps. Cliquer sur Créer une nouvelle carte et donnez-lui un nom. Vous pouvez également ajouter une description. Ensuite, cliquez sur l'icône Ajouter un itinéraire vers le haut (représenté par une flèche indiquant un virage).
Dans la barre latérale gauche, ajoutez les deux premiers arrêts de votre voyage. Cliquez ensuite sur Ajouter une destination pour insérer des arrêts supplémentaires le long de l'itinéraire. Vous pouvez les déplacer vers le haut ou vers le bas si nécessaire. Une fois que vous avez ajouté tous vos arrêts et itinéraires, accédez à Enregistré > Cartes dans Google Maps. Vous verrez votre carte personnalisée avec tous vos itinéraires et arrêts enregistrés. De cette façon, vous aurez un aperçu complet de votre voyage et pourrez apporter les modifications nécessaires.
Personnalisez votre expérience de voyage avec Google Maps
Google Maps offre bien plus que de simples itinéraires : il enrichit votre expérience de voyage. Tu peux enregistrer les itinéraires, ajoutez-les à votre écran d'accueil et créez des cartes personnalisées avec tous vos arrêts et détours inclus. Donc, si vous prévoyez un long voyage, laissez Google Maps être votre guide fiable. Calibrer Google Maps sur Android et iPhone