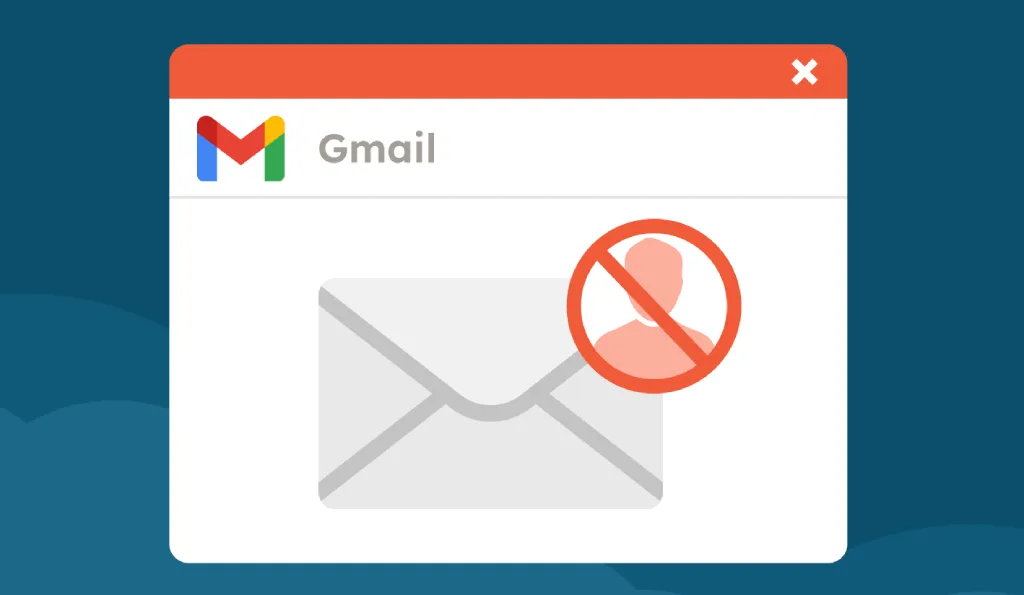- Comment bloquer les emails indésirables sur Gmail ? Vous pouvez créer un filtre dans Gmail en accédant à Paramètres, en sélectionnant « Filtres et adresses bloquées », puis « Créer un nouveau filtre ». Ici, saisissez l’adresse e-mail que vous souhaitez bloquer et choisissez l’action souhaitée, comme la suppression automatique des messages.
- Est-il possible de bloquer un expéditeur dans Gmail directement à partir d’un email reçu ? Oui, ouvrez l’e-mail de l’expéditeur que vous souhaitez bloquer, cliquez sur les trois points verticaux dans le coin supérieur droit du message et sélectionnez « Bloquer ». [nome del mittente]». De cette façon, les futurs e-mails de cet expéditeur seront déplacés directement vers le dossier Spam.
- Comment débloquer une adresse e-mail précédemment bloquée sur Gmail ? Pour débloquer une adresse, rendez-vous dans la rubrique « Paramètres » de Gmail, puis « Filtres et adresses bloquées ». Recherchez l’adresse que vous souhaitez débloquer dans la liste et cliquez sur « Débloquer ».
Découvrez comment bloquer les e-mails Gmail : le guide complet pour protéger votre e-mail | Apprenez à arrêter efficacement le spam et les messages indésirables grâce à nos conseils d’experts! Gmail offre une solution pratique pour bloquer les e-mails indésirables, vous aidant à garder votre boîte de réception bien rangée et sans encombrement. Imaginez recevoir continuellement des e-mails indésirables, allant du spam aux notifications ennuyeuses, qui remplissent votre boîte de réception, la rendant aussi chaotique et gérable qu’un placard rempli de vêtements que vous ne portez jamais. Heureusement, Gmail propose des outils efficaces qui vous permettent de nettoyer votre boîte de réception Et entraver que de telles communications indésirables continuent d’encombrer votre boîte de réception.
Pour bloquer les emails sur Gmail, le processus est intuitif et peut être complété en quelques étapes simples. Cette fonctionnalité est comparable à l’installation d’un filtre dans un système de ventilation pour garantir que seul de l’air propre circule dans une pièce. Ouvrez simplement l’e-mail indésirable, cliquez sur l’icône à trois points verticaux située en haut de la fenêtre de message et sélectionnez l’option « Bloquer ». [nome del mittente]’. De cette façon, les futures communications de cet expéditeur particulier seront automatiquement déplacées vers votre dossier spam, les empêchant ainsi d’encombrer votre boîte de réception principale.
Comment bloquer les e-mails sur Gmail depuis un PC
Pour empêcher la réception d’e-mails indésirables Lorsque vous utilisez un ordinateur de bureau ou portable, il est indispensable de suivre une procédure spécifique. Avant de continuer, il est important de noter que même si certains clients de messagerie tiers offrent la possibilité de bloquer les adresses e-mail et de les signaler comme spam, ils ne sont pas toujours fiables lors de la synchronisation avec votre compte Gmail. Par conséquent, il est recommandé de gérer le blocage des e-mails et la gestion du spam directement via le portail Web Gmail ou l’application mobile officielle. Pour démarrer le processus de verrouillage à partir d’un bureau, procédez comme suit :
- Connectez-vous au site Gmail et connectez-vous à votre compte.
- Localisez un e-mail envoyé par la personne, l’entreprise ou l’adresse souhaitée bloquer.
- Ouvrez l’e-mail en question.
- Cliquez sur les trois points verticaux situés dans le coin supérieur droit de la fenêtre.
- Sélectionnez le « Bloquer [Nome del Mittente]».
- Confirmez votre choix en cliquant à nouveau sur Bloquer sur l’écran d’avertissement.
Après avoir terminé ces étapes, toutes les communications futures provenant de l’adresse bloqués ils seront automatiquement marqués comme spam et n’apparaîtront pas dans votre boîte de réception.
Comment débloquer les e-mails sur PC
Si vous décidez ultérieurement de supprimer le blocage défini sur une adresse e-mail, la procédure pour cela est simple et intuitive. Tout d’abord, connectez-vous Gmail via votre navigateur. Cette fois, cliquez sur l’icône d’engrenage située dans le coin supérieur droit et sélectionnez l’option Afficher tous les paramètres.
Accédez à l’onglet Filtres et adresses bloquées et cliquez dessus. En haut de l’écran, vous verrez une liste de tous les filtres de boîte de réception que vous avez configurés (si vous en avez configuré).
Faites défiler vers le bas jusqu’à ce que vous trouviez une liste de toutes les adresses dont vous disposez bloqués. Recherchez l’adresse e-mail que vous souhaitez réactiver et cliquez sur le bouton Ouvrir adjacent.
Ce processus vous aide à gérer efficacement vos préférences de communication, en garantissant que seuls les messages souhaités arrivent dans votre boîte de réception. Apprendre à débloquer les emails sur Gmail non seulement cela vous donne plus de contrôle sur votre compte, mais cela vous aide également à organiser votre communication numérique.
Comment bloquer les e-mails indésirables sur Android et iOS
Si vous n’avez pas accès à la version Web de Gmail, vous pouvez utiliser la vôtre téléphones intelligents Pour bloquer les e-mails. Il est important de télécharger l’application officielle Gmail pour garantir une expérience sans tracas, évitant ainsi les difficultés de synchronisation qui peuvent survenir avec des applications tierces. La procédure à suivre est intuitive et similaire à celle appliquée sur le web :
- Ouvrez l’application Gmail sur votre appareil.
- Recherchez un e-mail envoyé par l’expéditeur souhaité bloquer.
- Appuyez sur les trois points verticaux sur Android ou horizontaux sur iOS, situés à côté de l’adresse de l’expéditeur (veillez à ne pas les confondre avec d’autres symboles similaires situés ailleurs sur l’interface).
- Sélectionnez le « Bloquer [Nome del Mittente]».
Si vous le jugez nécessaire, vous pouvez également signaler l’expéditeur comme spam. Cette fonctionnalité est utile pour filtrer et réduire recevoir des messages indésirables.
Débloquer les e-mails sur Gmail depuis un appareil mobile
Le processus pour débloquer Les adresses e-mail sur les appareils Android et iOS sont presque identiques, mais présentent quelques différences par rapport à la version Web de Gmail. Voici les étapes pour débloquer un expéditeur à l’aide de l’application Gmail :
- Ouvrez l’application Gmail sur votre téléphone.
- Rechercher un e-mail précédent du contact que vous souhaitez contacter débloquer.
- Appuyez sur « Débloquer l’expéditeur ».
La possibilité de débloquer un expéditeur ne peut apparaître que dans l’e-mail pour lequel il a été initialement bloqué. Si cet e-mail a été supprimé ou si vous ne le trouvez pas, ouvrez un autre e-mail envoyé par le même expéditeur et bloquez-le à nouveau en suivant les étapes décrites ci-dessus ; vous verrez l’option de le bloquer à nouveau même si vous l’avez déjà fait dans le passé.
Après cela, un avertissement apparaîtra vous permettant de débloquer l’expéditeur. Ensuite, sélectionnez « Débloquer l’expéditeur » pour empêcher leurs e-mails d’être dirigés vers votre dossier spam. Alternativement, en dernier recours, vous devrez peut-être débloquer les adresses e-mail de la version Web de Gmail, en suivant les instructions fournies ci-dessus.
Gérez votre abonnement à la newsletter via l’application Gmail
Si vous vous sentez dépassé par les newsletters et les communications marketing constantes d’une entreprise, mais que vous ne voulez pas bloquer l’adresse email, vous pouvez simplement vous désinscrire de ces emails. Un moyen efficace d’y parvenir est d’agir directement à partir de l’e-mail de l’expéditeur. Généralement, vous trouverez un petit bouton Se désabonner caché entre les petites lignes au bas du message. En cliquant dessus, vous serez redirigé vers une page qui vous permettra de modifier vos préférences de communication avec l’entreprise en question.
Cependant, Gmail propose également une méthode intégrée pour se désabonner des e-mails de masse. Cet outil n’est pas disponible pour tous les expéditeurs et n’offre pas une garantie absolue d’efficacité, mais il est plus rapide que l’utilisation des outils fournis par l’expéditeur. Pour utiliser cette fonctionnalité, procédez comme suit :
- Ouvrez l’application Web Gmail.
- Recherchez un e-mail de l’expéditeur dont vous souhaitez vous désinscrire.
- À côté de l’adresse de retour, vous pouvez voir une étiquette Se désabonner. Cliquez dessus pour activer la procédure de désinscription.
Options pour modifier les préférences via Gmail
Vous remarquerez peut-être également un bouton Modifier les préférences. Vous accéderez ainsi aux options de désabonnement gérées directement par l’expéditeur. Si vous ne voyez aucune des options, vous devrez utiliser les outils fournis par l’expéditeur ou bloquer complètement l’adresse e-mail de l’expéditeur.
Se désabonner des newsletters à l’aide de l’application mobile Gmail
L’application mobile Gmail facilite grandement le processus de désabonnement aux newsletters et aux e-mails marketing. Voici les étapes pour vous désinscrire d’une newsletter ou d’une liste de diffusion :
- Ouvrez un e-mail que vous avez déjà reçu de l’expéditeur dont vous souhaitez vous désinscrire.
- Appuyez sur les trois points verticaux ou horizontaux dans le coin supérieur droit (non adjacents à l’adresse de l’expéditeur).
- Sélectionner Se désabonner dans le menu. Ensuite, confirmez à nouveau Se désabonner dans la boîte de confirmation.
- L’application Gmail vous demandera de choisir un navigateur que vous souhaitez utiliser pour ouvrir un lien externe. Ce lien vous mènera au site Web de la newsletter, où vous pourrez modifier vos préférences ou vous désinscrire complètement.
Gérer le spam dans Gmail
Le spam représente un autre défi important. Dans l’ensemble, Gmail est très efficace pour filtrer le spam avant qu’il n’atteigne votre boîte de réception. Cependant, il y aura toujours des moments où du spam passera à travers le filtre et vous devrez y faire face. Gmail propose deux manières de gérer le spam dans votre boîte de réception : vous pouvez le signaler comme spam ou comme tentative de phishing. Si vous utilisez l’application Web Gmail, procédez comme suit :
- Ouvrez un e-mail de l’expéditeur.
- Cliquez sur les trois points verticaux à côté du nom de l’expéditeur.
- Choisir entre Signaler comme indésirable ou Signaler un hameçonnage.
L’application mobile de Gmail offre uniquement l’option Signaler comme spam. Vous le trouverez en cliquant sur les trois points dans le coin supérieur droit (c’est-à-dire pas les mêmes points utilisés pour bloquer l’e-mail d’un expéditeur).
Marquer un e-mail signalé à tort comme spam comme étant sûr dans Gmail
Parfois, Gmail peut signaler par erreur un message provenant d’un expéditeur légitime comme spam. Lorsque cela se produit, le message se retrouvera dans votre dossier Spam. Pour marquer un e-mail comme sûr, ouvrez le dossier Spam sur l’application Web et l’application mobile. Sur l’application web, rendez-vous dans votre dossier Spam et sélectionnez un email en cochant la case correspondante. En haut de votre boîte de réception, cliquez sur Ce n’est pas du spam. Pour l’application mobile, accédez à votre dossier spam, appuyez longuement sur un e-mail, puis cliquez sur les trois points verticaux dans le coin supérieur droit. À partir de là, choisissez Marquer comme non spam du menu.