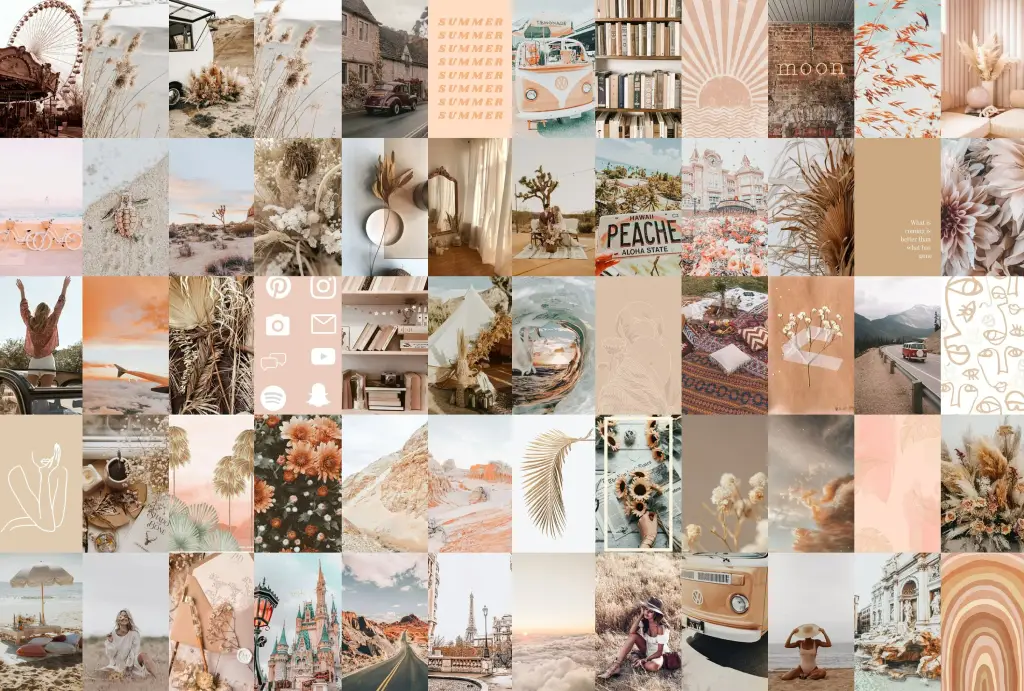Créez un collage de photos parfait sur Android : applications, conseils et inspiration | Guide complet des images mémorables. Collages photographiques ils représentent une méthode raffinée et efficace pour rassembler des souvenirs de vacances, permettant de les partager facilement sur les différents réseaux sociaux. Grâce à Google Photos et diverses applications de retouche photo, créez collage de photos sur les meilleures tablettes ou smartphones Android c’est devenu extrêmement simple. Vous n'avez pas besoin de recourir à un logiciel d'édition informatique professionnel pour créer un collage de photos; en fait, vous pouvez créer un collage élégant directement depuis votre appareil Android en quelques minutes seulement. Nous commencerons par explorer les applications Galerie par défaut, puis passerons aux options fournies par les logiciels tiers.
Les applications de galerie intégrées aux appareils Android offrent souvent des fonctionnalités de création de base collage de photos, vous permettant de sélectionner plusieurs images et de les combiner en une seule mise en page. Ce processus est intuitif et ne nécessite pas de compétences spécifiques en retouche photo. Au-delà des solutions préinstallées, il existe de nombreuses applications tierces, telles que Google Photos, qui augmentent le niveau de personnalisation et de créativité lors de la création. collages de photos. Ces applications offrent une variété d'outils et de modèles qui vous permettent d'insuffler une touche personnelle et unique à chacune d'entre elles. collage.
Créer un Collage photographique avec Google Photos
Google a transformé Google Photos, à l'origine une simple galerie par défaut sur Android, en un outil complet qui vous permet de modifier, sauvegarder, organiser et partager en toute transparence des photos et des vidéos avec d'autres utilisateurs. L'entreprise a réorganisé son outil de création collages de photosprésentant des designs attrayants et des modèles variés.
Créer un collage de photos ou personnalisez-le manuellement à l'aide de l'intelligence artificielle de Google Photos, suivez ces étapes :
- Ouvrez Google Photos sur votre appareil mobile.
- Accédez au menu « Bibliothèque ».
- Sélectionnez « Utilitaires » en haut.
- Explorez les suggestions de Google Photos et faites défiler jusqu'à la section « Créer un nouveau ».
- Sélectionnez « Collage ».
- Appuyez sur le bouton circulaire dans le coin supérieur gauche d’une image et choisissez entre deux et neuf photos.
- Appuyez sur le bouton « Créer » dans le coin supérieur droit pour ouvrir le menu du créateur. collage de photos.
- Consultez les modèles prêts à l’emploi et prévisualisez-les en direct. Vous pouvez également vérifier le nom de l'artiste en bas. Si vous n'aimez pas la valeur par défaut, faites glisser une image vers un autre bloc.
- Appuyez sur « Enregistrer ». Ton collage est prêt à être partagé sur les réseaux sociaux.
Google Photos peut également identifier des photos similaires et suggérer un collage de photos dans votre album. Par exemple, si votre galerie contient des photos de vacances, Google Photos peut créer automatiquement un collage ce qui résume magnifiquement le voyage.
Google a passé du temps à perfectionner l'outil de création collages de photos dans l'application Photos. Avec la dernière mise à jour, la société a atteint son objectif de fournir une exécution sans faille, éliminant ainsi le besoin pour la plupart des utilisateurs de recourir à des applications tierces pour créer un collage mémorable sur Android.
Créer un collage de photos avec votre appareil Samsung Galaxy
Là Galerie par défaut sur les appareils Samsung est livré avec de nombreuses fonctionnalités avancées. Cette application permet aux utilisateurs d'assembler collage de photos originaux rapidement et facilement.
- Lancez l'application Galerie sur votre smartphone Samsung.
- Parcourez et sélectionnez un dossier de votre choix.
- Appuyez sur le menu à trois points, situé dans le coin supérieur droit, et choisissez l'option « Créer ».
- Sélectionnez «Collage». Cette fonctionnalité vous permet de combiner jusqu'à six images et vidéos dans une seule mise en page.
- Choisissez les photos souhaitées et appuyez sur « Collage » situé en bas.
- Découvrez les différentes structures de collages de photos disponible. Vous pouvez modifier le rapport hauteur/largeur par défaut de 1:1 à 9:16 ou 16:9.
- Personnalisez la couleur de la bordure et le rayon de l'image selon vos préférences.
- Confirmez avec « Enregistrer ». Votre collage sera automatiquement enregistré dans le dossier Collage.
Samsung a effectivement intégré l'outil de création collage dans son application Galerie, offrant une expérience utilisateur agréable et intuitive. Il serait souhaitable, dans les futures mises à jour, d'introduire d'autres modèles de conception pour élargir les possibilités créatives des utilisateurs.
Imaginons, par exemple, que nous souhaitions créer un collage de photos qui raconte visuellement des vacances entre amis : en sélectionnant les images les plus significatives, vous pouvez facilement composer un souvenir qui capture l'essence de l'expérience partagée, en mettant en valeur des moments uniques grâce à la combinaison de plans dans un seul récit visuel. Ce processus met non seulement en valeur les photos individuelles, mais crée une histoire plus riche et plus multiforme de l'événement.
Créer des collages de photos à l'aide de Pixlr
Pixlr représente une excellente application tierce pour le traitement collage de photos d'impact visuel. Vous pouvez commencer par choisir parmi de simples arrangements prédéfinis ou en sélectionnant l’un des nombreux modèles proposés.
- Télécharger Pixlr.
- Lancez l'application et optez pour la fonctionnalité “collage”.
- Sélectionnez jusqu'à dix images pour composer la vôtre collage.
- Confirmez votre sélection en appuyant sur le bouton Terminer situé dans le coin inférieur droit.
- Examiner les mises en page disponibles pour i collages de photosdéplacez les images pour modifier leur disposition, ajustez le rayon des coins des photos, changez le thème de l'image. collage de photos et expérimentez différents rapports d’aspect. Vous pouvez également sélectionner et modifier une seule image à l'aide des filtres et outils intégrés.
- Terminez en appuyant sur « Terminé » dans le coin supérieur droit.
- Enregistrez l'image dans la galerie ou partagez-la sur les réseaux sociaux.
Pour ceux qui trouvent les options de style par défaut pour collage modèles trop simplistes, vous pouvez explorer la section modèles de Pixlr, qui propose des solutions prêtes à l'emploi.
- Commencer Pixlr et accédez au menu “Des modèles”.
- Sélectionnez un modèle qui reflète vos goûts.
- Appuyez sur le bouton “+” pour insérer une image de la galerie. Les options d'édition restent identiques à celles décrites précédemment.
- Choisissez « Suivant », utilisez les outils d'édition de Pixlr pour terminer le travail et confirmez en appuyant sur « Terminé » en haut.
Pixlr il est basé sur un modèle gratuitce qui signifie que pour supprimer les publicités, vous devez souscrire à un abonnement annuel au prix de 12 $.
Grâce à ces étapes, Pixlr offre une expérience utilisateur intuitive pleine de possibilités pour ceux qui souhaitent créer collages de photos personnalisé, transformant vos photos en véritables œuvres d'art numérique.
Création de collage de photos avec Canva
Canva se positionne comme un outil leader dans le panorama de la conception graphique numérique, particulièrement apprécié des utilisateurs pour sa capacité à faciliter la création de collages de photos visuellement attrayant avec un minimum d'effort. Grâce à la large gamme de modèles disponibles, les utilisateurs peuvent donner vie collage de photos sans précédent, bénéficiant de la fonction de sauvegarde automatique qui vous permet de démarrer un projet sur des appareils mobiles et de le terminer sur un ordinateur de bureau, garantissant une flexibilité inégalée.
Guide étape par étape pour créer un collage de photos:
- Téléchargez et installez Canva.
- Démarrez Canva, connectez-vous avec vos coordonnées et cliquez sur l'icône « + » sur la page d'accueil.
- Tapez « Collage » dans la barre de recherche et sélectionnez l’option « Photo Collage » parmi les résultats affichés.
- À ce stade, la galerie de modèles sera présentée collages de photos. Sélectionnez-en un pour accéder à l’éditeur Canva où vous pouvez apporter des modifications.
- Cliquez sur une photo dans le modèle et appuyez sur l'icône de la corbeille pour la supprimer.
- Sélectionnez « Remplacer » pour ouvrir la galerie d'images et insérer vos propres fichiers multimédias. Répétez l'opération pour toutes les images que vous souhaitez inclure.
- Explorez les options de filtre et de couleur, ajoutez du texte et appliquez des effets d'animation et de transparence à partir du même menu.
- Appuyez sur le bouton Enregistrer ci-dessus pour télécharger le vôtre collage.
La version gratuite de Canva répond aux besoins de la plupart des utilisateurs. Cependant, pour ceux qui souhaitent accéder à des millions de photos d'archives et de modèles premium, planifier du contenu sur les réseaux sociaux, etc., vous pouvez passer à Canva Pro pour 120 $ par an.
Grâce à ces étapes, Canva simplifie grandement le processus de création collage de photos, le rendant accessible même à ceux qui n'ont pas de compétences spécifiques dans le domaine de la conception graphique. Cet outil devient ainsi un allié précieux pour immortaliser des souvenirs ou pour des projets professionnels, offrant une liberté de création et d'expression sans égal.
Création de Collages photographiques avec Adobe Express sur Android
Adobe Express apparaît comme une alternative robuste à Canva, proposée par Adobe. Cette application vous permet d'assembler collage de photos fascinant en suivant une série d’étapes simples. Si vous aimez la proposition d'Adobe ou disposez d'un abonnement Creative Cloud pertinent, les étapes suivantes vous guideront dans la création de la vôtre. collage de photos.
- Lancez Adobe Express et connectez-vous en saisissant les détails de votre compte.
- Tapez « Collage » dans la barre de recherche en haut.
- Sélectionnez un modèle et cliquez sur « Remixer ce modèle » pour le modifier.
- Appuyez sur une image et choisissez « Remplacer ». Téléchargez une image depuis la galerie de votre téléphone.
- Répétez le processus pour toutes les images du modèle.
- Apportez les modifications nécessaires telles que la rotation et le redimensionnement, appliquez des filtres et explorez d'autres outils disponibles.
- Appuyez sur le bouton Enregistrer situé en haut.
Adobe stockera le vôtre collage de photos directement sur l'appareil, le rendant ainsi prêt à l'emploi. Ce processus transforme la sélection et l'organisation des images en une activité simple et agréable, vous permettant de créer une œuvre d'art personnalisée qui raconte une histoire ou célèbre des moments spéciaux. Pensez-y comme à assembler un puzzle, où chaque pièce est un souvenir précieux qui, combiné aux autres, forme une image complète pleine de sens.
Création de Collages photographiques avec l'Intelligence Artificielle sur Android
Jusqu'à présent, nous avons discuté de la composition manuelle collage de photos. Cependant, pour ceux qui aspirent à créer un collage qui capte l'attention avec un minimum d'effort, Microsoft Designer apparaît comme la solution idéale. Cet outil de conception graphique, alimenté par l'intelligence artificielle et développé par la célèbre société de logiciels, est conçu pour transformer votre créativité en réalité. Actuellement disponible en version Preview, explorons comment l'utiliser efficacement.
- Démarrage et connexion: Commencez par lancer Microsoft Designer et connectez-vous à l'aide des informations d'identification de votre compte Microsoft.
- Sélection de collages: Dans le menu Créer un design, sélectionnez l'option Collage. Cette action ouvrira la galerie de votre appareil, vous permettant de choisir jusqu'à 10 images.
- Génération de collages: Procédez à la génération en appuyant sur le bouton Générer. À ce stade, vous avez la possibilité de saisir une description pour le vôtre collage ou laissez Designer fonctionner de manière autonome, en utilisant la magie de l'IA.
- Personnalisation: Après génération, l'application présentera plusieurs options collages de photos à choisir. Utilisez l'icône d'édition pour effectuer les ajustements nécessaires, en ajoutant des médias, du texte ou des graphiques si vous le souhaitez. Vous pouvez également générer des idées supplémentaires à partir du même menu.
- Partage: Une fois les modifications terminées, utilisez l'icône de partage et sélectionnez Enregistrer pour conserver votre travail.