Si pour une raison quelconque vous avez besoin de vérifier le stockage connecté à votre réseau domestique, quelle que soit cette raison, voici comment accéder au NAS sur votre Mac. C'est très simple et rapide et vous permettra de visualiser toutes les données importantes en quelques secondes seulement, ce qui aurait été impensable dans les anciennes versions du système MacOS.
Et pourquoi voudriez-vous accéder au NAS sur votre Mac ? 🤔 Par exemple, pour afficher des fichiers sur plusieurs ordinateurs simultanément. En fait, cela ressemble quelque peu à une solution de stockage cloud. Mais aussi quelques avantages que nous ne pouvons manquer de considérer et qui se refléteront tout au long des lignes suivantes.
Utiliser un NAS signifie non seulement que vous n'aurez pas à envoyer tous vos fichiers vers le cloud, mais c'est aussi une option que nous recommandons pour les fichiers particulièrement volumineux. Les télécharger et les télécharger peut être très ennuyeux, c'est pourquoi un NAS est recommandé plutôt que les alternatives de stockage cloud suggérées presque spécifiquement pour les petits fichiers. Deuxièmement, en partageant les éléments sur le NAS, l'obligation de partager les connexions cloud avec d'autres utilisateurs est pratiquement évitée.
Configuration initiale du NAS sur un Mac
❗Si vous avez déjà configuré votre NAS par le passé, ne perdez pas de temps et passez au sous-titre suivant❗
Sinon, cela ne devrait pas être difficile non plus. Le processus de configuration initiale du NAS varie légèrement en fonction du type de matériel sur votre appareil, vous devez donc consulter le manuel du routeur avant de le démarrer. Au-delà, les étapes sont généralement quasiment identiques. C'est plus ou moins ça :
- Connectez votre stockage NAS au routeur via le port USB ou le port Ethernet
- Accédez maintenant au portail de configuration du routeur en saisissant votre adresse IP dans le navigateur Web (n'oubliez pas que l'adresse et les informations de connexion doivent apparaître sur une étiquette sur le routeur)
- Vérifiez les possibilités de stockage connecté ou de stockage externe et suivez la configuration (chaque fois que vous rencontrez des problèmes, contactez le fabricant ou le fournisseur du routeur pour les résoudre)
Il ne faut pas oublier que votre stockage NAS, qui doit idéalement être un SSD pour favoriser des transferts de fichiers rapides, doit être configuré au préalable. Si vous l'avez déjà configuré, vous pouvez ignorer cette clarification. Mais si vous ne l'avez pas encore fait, vous avez un article dans lequel nous expliquons comment formater un disque SSD en toute sécurité.
Étape par étape pour accéder au NAS sur votre Mac
Une fois votre NAS opérationnel, vous devez lui attribuer un lecteur sur votre Mac.
- Ouvrez le Finder et cliquez sur Aller, Se connecter au serveur dans la barre de menu
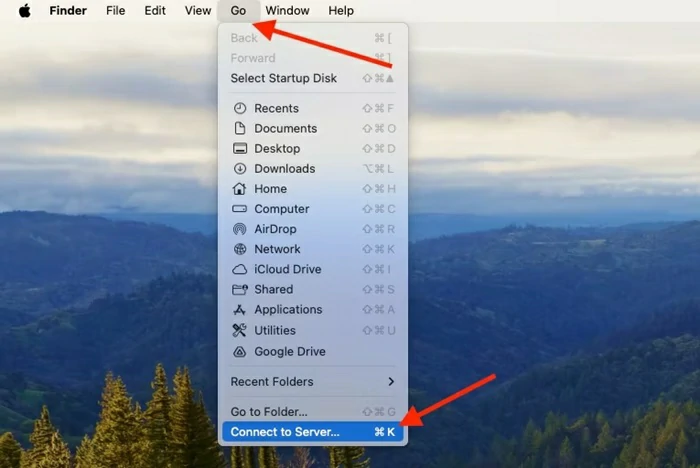
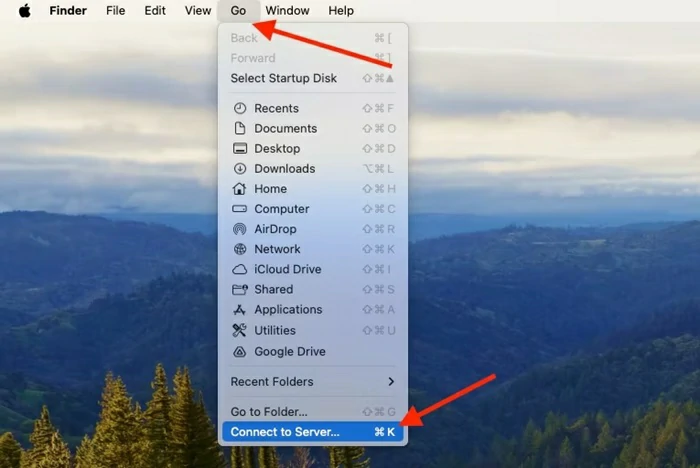
- Saisissez l'emplacement de l'unité à laquelle vous vous connectez, disponible sur le portail de votre routeur. Généralement, ces portails commencent par afp:// ou smb:// suivi d'une adresse IP
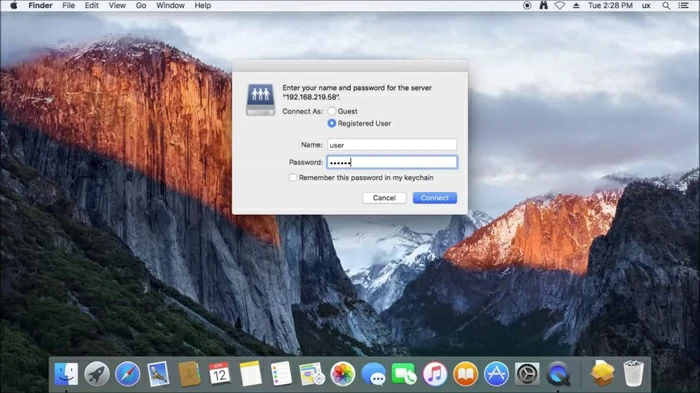
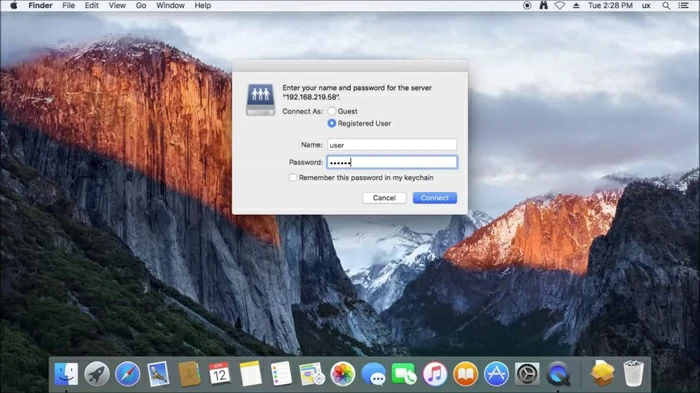
- Entrez vos informations de connexion puis cliquez sur Connecter
Une fois le NAS correctement attribué, vous pourrez y accéder depuis le Finder. Il apparaîtra dans la section Emplacements, avec les autres plates-formes de stockage externe ou de stockage cloud configurées. En supposant que vous redémarrez votre ordinateur, il cessera d'y apparaître. Vous devrez répéter les mêmes étapes.
Comment monter le NAS automatiquement lors de la connexion sur MacOS ?
Pour éviter d'avoir à répéter ces étapes à chaque fois que vous allumez et éteignez votre Mac, vous pouvez monter ce stockage automatiquement lorsque vous vous connectez. Au début, cela semblera inutile, mais au fil des jours et des semaines, vous finirez par le faire. Personnellement, j'ai refusé de le faire mais je n'avais pas d'autre issue 🤷♂️.
- Ouvrez les paramètres système de votre Mac et sélectionnez Général, Éléments de connexion
- Sous Ouvrir lorsque vous vous connectez, cliquez sur le bouton « + », sélectionnez NAS, puis cliquez sur Ajouter
Notez que cela s'applique uniquement au compte utilisateur macOS que vous utilisez actuellement. Pour monter automatiquement le NAS sur d'autres utilisateurs, vous devez vous connecter à leurs comptes puis répéter les étapes ci-dessus.
Accéder au NAS sur votre Mac est plus facile que vous ne le pensiez
Une fois le processus quelque peu compliqué de configuration du lecteur NAS terminé, la connexion à celui-ci depuis votre Mac est simple. À l'avenir, il agira comme n'importe quel autre périphérique de stockage externe, vous donnant un accès immédiat à tous vos fichiers. Jusqu'à vous pouvez faire des sauvegardes Time Machine sur votre NAS dans quelques minutes.
Si vous utilisez régulièrement ce périphérique de stockage sur votre ordinateur, vous devez le monter automatiquement afin de ne pas perdre de temps à chaque redémarrage de votre Mac. Enfin, vous pouvez vous connecter aux disques NAS sur d'autres ordinateurs, y compris les tablettes et les smartphones. Autrement dit, vous disposez d’une grande variété d’options de stockage.

