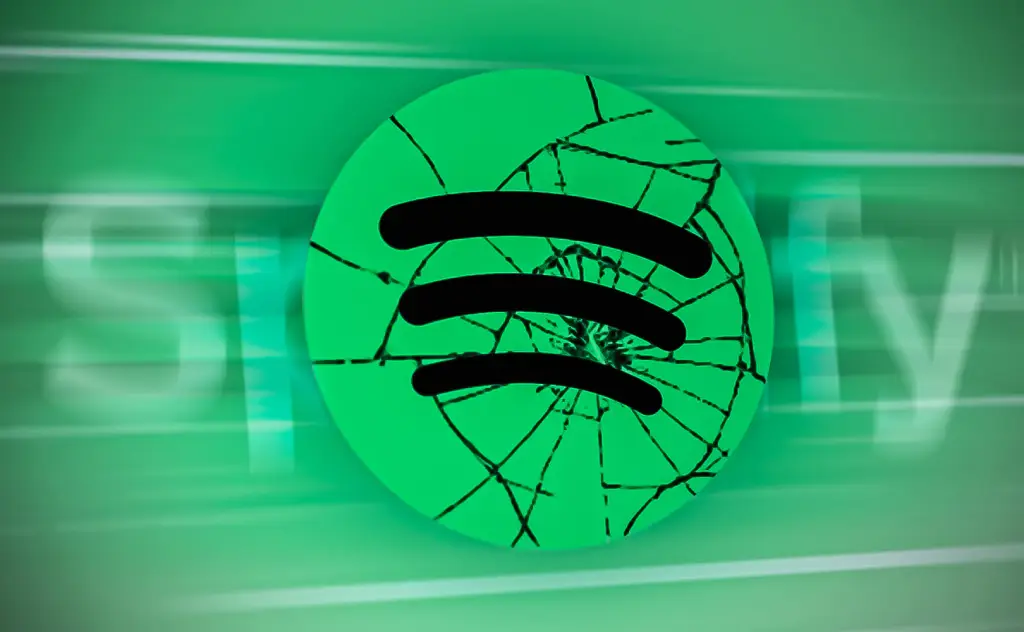Des problèmes avec Spotify ? Découvrez les solutions les plus efficaces lorsque Spotify ne fonctionne pas – Guide complet pour restaurer votre musique préférée en streaming ! Quand Spotify ne fonctionne pas correctement peut être une frustration importante pour les utilisateurs qui souhaitent profiter de la musique sans interruption. Il arrive souvent que le service de streaming s’arrête de manière aléatoire, un désagrément qui compromet l’expérience utilisateur. Il existe cependant différentes méthodes pour résoudre ce problème et garantir une écoute fluide et agréable. Une analogie utile pour comprendre ce phénomène pourrait être de comparer Spotify à une voiture qui s’arrête brusquement alors qu’elle roule. Tout comme un mécanicien analyse et résout les problèmes de moteur, les utilisateurs peuvent rechercher les causes de pannes aléatoires et appliquer des solutions appropriées.
7 solutions lorsque Spotify ne fonctionne pas
Pour commencer, il est crucial de vous assurer que votre connexion Internet est stable et fiable, car un signal faible ou intermittent peut provoquer des interruptions de lecture. Une autre étape cruciale consiste à mettre à jour l’application vers la dernière version disponible, qui inclut souvent des correctifs pour problèmes avec Spotify. Vider le cache de l’application peut également éliminer les données corrompues susceptibles d’interférer avec la fonctionnalité du service.
1. Vérifiez que personne n’utilise votre compte Spotify
Une des premières mesures à prendre lorsque vous les rencontrez interruptions de l’utilisation de Spotify est de vérifier que personne d’autre n’accède à votre compte en même temps. Si les identifiants de votre compte ont été partagés ou si Spotify est resté actif sur un autre appareil, vous pouvez rencontrer une pause chaque fois qu’une autre personne essaie d’utiliser le même compte. En effet, si deux utilisateurs tentent d’écouter de la musique simultanément sur le même compte, cela peut générer des conflits, entraînant des pauses fréquentes.
2. Mettez à jour Spotify vers la dernière version
Si vous êtes certain d’être le seul à utiliser votre compte et que vous constatez que Spotify plante de manière aléatoire, vous devrez peut-être effectuer une mise à niveau. La mise à jour de l’application Spotify sur les systèmes Windows ou macOS est une opération assez simple : ouvrez Spotify, accédez à l’icône de profil dans le coin supérieur droit et sélectionnez « Mettre à jour Spotify maintenant ». Si cette option n’apparaît pas, cela signifie que Spotify est déjà mis à jour vers la dernière version.
3. Comment mettre à jour Spotify sur Android ou iOS
Généralement, les applications sur les appareils iOS et Android sont mises à jour automatiquement. Cependant, dans certaines circonstances, vous devrez peut-être mettre à jour manuellement Spotify.
- Sur Androïd : Ouvrez le Play Store. Cliquez sur l’icône de votre compte en haut à droite. Sélectionnez « Gérer les applications et les appareils » > « Gérer » > « Mises à jour disponibles ». Si disponible, téléchargez et installez la mise à jour de l’application Spotify.
- Sur iOS : Ouvrez l’App Store et appuyez sur l’icône de votre identifiant Apple en haut à droite. Faites défiler jusqu’à la liste des mises à jour automatiques à venir. Si Spotify est répertorié, cela signifie qu’il attend une mise à jour. Appuyez sur « Mettre à jour » pour démarrer le processus de mise à jour.
Dans les deux cas, le processus de mise à jour est rapide et ne prend pas beaucoup de temps.
4. Effacez le cache Spotify pour supprimer les données corrompues
Spotify stocke des données sur les fichiers téléchargés, telles que les vignettes des pochettes d’album et les logos des podcasts, dans son cache. Malheureusement, ce cache peut être corrompu, ce qui nécessite de le supprimer pour résoudre le problème de données corrompues. Soi Spotify ne fonctionne pas correctement et que l’application plante fréquemment, cela peut être dû à un cache Spotify corrompu. Dans ce cas, il sera indispensable de le supprimer pour rétablir un fonctionnement normal. Il est important de noter que la suppression du cache Spotify n’entraîne pas la perte des chansons ou des listes de lecture téléchargées. Depuis 2018, Spotify a modifié cette fonctionnalité, vous n’avez donc pas besoin de retélécharger toute votre musique hors ligne pour corriger une erreur de cache.
4.1 Comment vider le cache Spotify sous Windows et macOS
Le processus pour vider le cache sur macOS et Windows est très similaire :
- Ouvrez Spotify et accédez à l’icône de profil dans le coin supérieur droit, puis sélectionnez Paramètres.
- Faites défiler jusqu’à la section Stockage.
- Près de Cachesélectionner Vider le cache.
- Confirmez que vous souhaitez supprimer le cache Spotify, puis attendez la fin du processus. Vous remarquerez peut-être que Spotify fonctionne légèrement plus lentement qu’avant ; il devra désormais reconstituer le cache avec des images et des données fréquemment consultées, ce qui peut prendre un certain temps.
4.2 Comment vider le cache Spotify sur Android et iOS
Vider le cache sur Android et iOS est également un processus tout aussi simple. Dans les deux cas:
- Ouvrez l’application Spotify.
- Sur la page d’accueil de Spotify, appuyez sur l’icône avec votre nom en haut à gauche.
- Ouvrir le menu Paramètres et confidentialitépuis faites défiler jusqu’à Stockage.
- Sélectionner Vider le cache.
- Confirmez que vous souhaitez supprimer le cache Spotify et laissez le processus se terminer.
5. Vérifiez votre connexion Internet
Il est toujours bon de vérifier votre connexion Internet pour vous assurer que vous pouvez jouer Spotify sans problèmes. Bien que les exigences de streaming de Spotify ne soient pas particulièrement élevées (l’application doit fonctionner à une vitesse minimale de 0,32 Mbps), Spotify peut planter de manière aléatoire si votre connexion Internet n’est pas adéquate. Lorsque nous parlons de connexion Internet, nous incluons les connexions par câble Ethernet, le Wi-Fi et les connexions mobiles 4G/5G. Si votre connexion Ethernet ou Wi-Fi ne fonctionne pas correctement, vous pouvez envisager de réinitialiser ou de redémarrer votre routeur. Alternativement, sur un smartphone, vous pouvez envisager d’activer et de désactiver le mode avion pour réinitialiser la connexion réseau.
6. Vérifiez les connexions Bluetooth à vos appareils
Tout comme pour vérifier votre connexion Internet, il est tout aussi crucial de vérifier la connexion Bluetooth avec vos appareils d’écoute, tels que des écouteurs ou des écouteurs. Il se peut que la connexion Bluetooth nécessite un redémarrage ou une réinitialisation, car une connexion instable peut en résulter interruptions dans Spotify ne fonctionne pas. Il existe des méthodes pour résoudre les problèmes Bluetooth sous Windows et macOS, ainsi que des solutions pour i problèmes avec Spotify liés au Bluetooth sur Android et iOS. Il est également conseillé de vérifier si les écouteurs Bluetooth sont suffisamment chargés. S’ils manquent de batterie, ils peuvent s’éteindre Spotify pour conserver l’énergie pour d’autres processus vitaux, tels que les appels et les notifications.
7. Vérifiez les autorisations des applications sur Android et iOS
Dans certaines situations, Spotify il s’arrête lorsque vous basculez entre les applications de votre smartphone. Soi Spotify ne fonctionne pas Lorsque vous changez d’application, cela peut être dû au fait que l’autorisation d’exécution en arrière-plan de l’application est compromise. Cela signifie qu’en changeant d’orientation, Spotify n’a pas l’autorisation de continuer la mise à jour et le fonctionnement, ce qui entraîne la suspension de la lecture de la musique. Nous avons examiné en détail comment activer et désactiver les autorisations des applications en arrière-plan sur Android et iOS, mais en résumé :
Sur Android
- Accédez à Paramètres > Applications > Toutes les applications.
- Faites défiler jusqu’à l’application Spotify et sélectionnez Données mobiles et Wi-Fi.
- Assurez-vous que le commutateur Données d’arrière-plan est activé.
- Maintenant, appuyez sur le bouton Retour pour revenir à la page des autorisations de l’application Spotify.
- Sélectionnez Batterie (qui peut également apparaître comme Utilisation de la batterie).
- Assurez-vous que l’utilisation de la batterie de Spotify est définie sur Optimisée ou Illimitée.
Soi Spotify Vous ne pouvez pas utiliser la batterie en arrière-plan, cela forcera l’application à cesser de fonctionner lorsque vous changez de focus. Il est important de noter que certaines étapes peuvent varier légèrement entre les différentes versions d’Android, car les fabricants proposent des interfaces uniques, ce qui signifie que certains paramètres peuvent se trouver à d’autres endroits.
Sur iOS
- Accédez à Paramètres > Général > Actualisation de l’application en arrière-plan.
- De là, vous verrez une liste de toutes les applications installées sur votre appareil iOS.
- Faites défiler jusqu’à ce que vous trouviez Spotify et assurez-vous que le commutateur est activé.
Comme sur Android, si le rafraîchissement en arrière-plan sur iOS est limité, Spotify il cessera de fonctionner lorsque vous passerez à une autre application. Heureusement, avec iOS, l’expérience est cohérente dans toutes les versions, ce qui facilite l’identification du problème. Une autre solution potentielle, mentionnée mais non vérifiée personnellement, implique que des applications prennent le contrôle de l’audio sur un appareil. Un article sur le subreddit True Spotify décrit ce problème, expliquant que la connexion de Discord à Spotify pourrait provoquer des problèmes audio, offrant ainsi un autre moyen d’empêcher Spotify de planter de manière aléatoire. Comment créer des listes de lecture Spotify