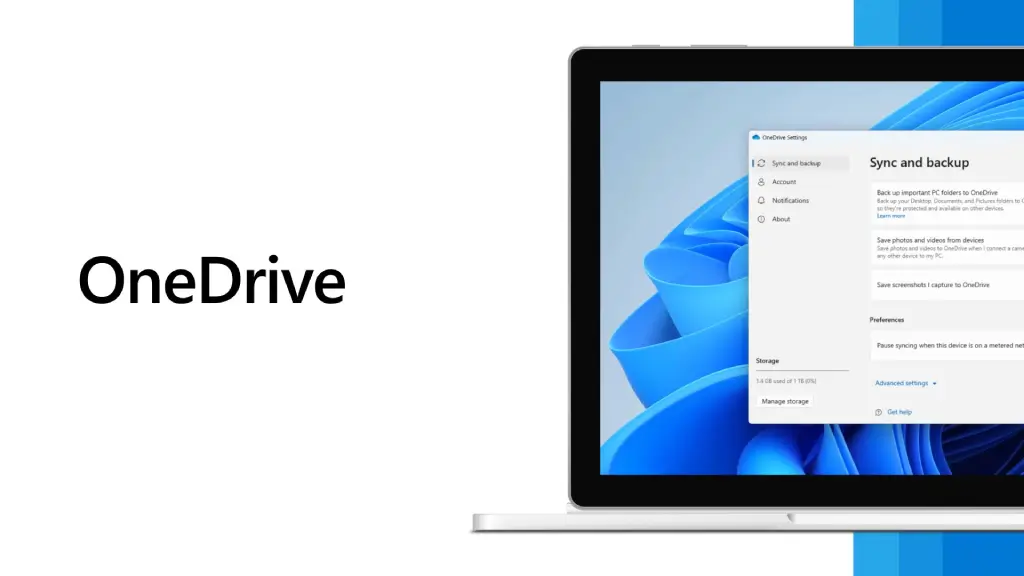Guide complet sur l'utilisation de OneDrive sur n'importe quel appareil : des ordinateurs de bureau aux smartphones | Découvrez les astuces et fonctionnalités secrètes pour maximiser votre espace cloud ! Voulez-vous pouvoir accéder à vos documents de n’importe où ? Il est peut-être temps d'envisager OneDrive. En créant un compte Microsoft et en installant l'application OneDrive, vous pourrez synchroniser vos fichiers depuis votre ordinateur personnel vers nuage. Ce système vous permet non seulement d'archiver documents, photos, vidéos et bien plus encore dans un endroit sûr, mais cela facilite également l'accès à vos fichiers à partir d'autres appareils. L'accès à vos fichiers OneDrive est extrêmement simple : vous pouvez le faire depuis un autre ordinateur via un navigateur Web ou en utilisant l'application de bureau OneDrive. Pour ceux qui sont toujours en déplacement, l'application OneDrive disponible pour les appareils Android Et IOS rend l'accès et le téléchargement de fichiers particulièrement faciles. Microsoft OneDrive se positionne comme l'une des meilleures solutions pourstockage en ligneoffrant une plateforme fiable et sécurisée pour vos données.
Stocker vos fichiers sur OneDrive plutôt que simplement sur votre disque dur local offre un certain nombre d'avantages notables. Le principal est le la flexibilité pour pouvoir accéder à vos données depuis n'importe quel appareil connecté à Internet, que ce soit un téléphone, une tablette, un ordinateur portable ou un ordinateur de bureau. Imaginez que vous travaillez sur un document au bureau sur votre ordinateur portable et que vous souhaitez le consulter depuis votre tablette une fois rentré chez vous : avec OneDrive, c'est non seulement possible, mais aussi rapide et facile. Utiliser OneDrive pour stocker des fichiers dans le cloud garantit que vous en avez un gestion efficace et sécurisez vos données, vous libérant du souci d'une perte accidentelle de données et permettant un accès global à vos fichiers. Cette liberté et cette sécurité dans la gestion des informations sensibles ou personnelles représentent une nette amélioration dans la gestion quotidienne des données numériques.
Accéder aux fichiers OneDrive depuis un autre PC
Pour commencer accéder à vos fichiers OneDrive sur un autre PC, vous devez d'abord créer un compte Microsoft. Selon votre situation, vous devrez peut-être installer l'application OneDrive, bien que l'option d'application Web OneDrive soit disponible.
Vous pouvez créer un compte Microsoft en visitant comptes.microsoft.com. L'application OneDrive peut être téléchargée depuis le Microsoft Store, le site Web OneDrive ou, pour les utilisateurs de macOS, l'App Store. Cependant, il est probable que vous ayez déjà un compte Microsoft et l'application OneDrive installés sur votre PC, surtout si vous utilisez Windows 10 ou Windows 11. Dans ce cas, vous pouvez omettre les étapes de connexion et d'installation et passer directement à connecter votre compte Microsoft à OneDrive avant de synchroniser vos fichiers sur le cloud. Après avoir synchronisé les fichiers sur OneDrive depuis un ordinateur, vous pouvez y accéder depuis n'importe quel autre ordinateur. Voici quelques façons d’accéder à vos fichiers OneDrive sur un autre PC :
Connectez-vous à OneDrive à l'aide d'un navigateur Web
Le moyen le plus rapide de accéder à vos fichiers OneDrive sur un autre PC, c'est via un navigateur web. Vous pouvez le faire sur un ordinateur Windows, Mac ou Linux.
- Ouvrez un navigateur Web sur un autre PC (par exemple Chrome, Firefox, Edge).
- Visitez onedrive.live.com.
- Connectez-vous avec les identifiants de votre compte Microsoft, le même que celui utilisé pour OneDrive.
- Vous verrez vos fichiers et dossiers OneDrive dans l'interface Web.
- Pour accéder à un fichier, cliquez dessus pour l'ouvrir dans votre navigateur s'il s'agit d'un document, d'une image, etc. Ou faites un clic droit et choisissez « Télécharger » pour le télécharger sur votre PC.
Accéder aux fichiers OneDrive à l'aide de l'application OneDrive sous Windows
Un moyen plus efficace d'accéder à vos fichiers OneDrive sur un autre PC consiste à utiliser l'application de bureau OneDrive. L'application OneDrive pour Windows offre une expérience native pour parcourir et gérer vos fichiers OneDrive. Bien que Microsoft ait interrompu la prise en charge de l'application officielle OneDrive dans le Microsoft Store, au profit de l'application Web, l'application OneDrive reste utilisable, même si l'expérience n'est peut-être plus aussi fluide qu'avant et que vous constaterez peut-être que l'application Web est une meilleure option. Pour configurer l'accès à vos fichiers OneDrive localement sur un deuxième ordinateur :
- Installez l'application OneDrive depuis le Microsoft App Store.
- Ouvrez l'application OneDrive et suivez les instructions à l'écran pour l'installer.
- Lorsque vous y êtes invité, connectez-vous à l'application OneDrive en utilisant le même compte Microsoft que vous utilisez pour OneDrive en ligne. Cela lie l'application à votre compte.
- Une fois authentifié, OneDrive commencera automatiquement à synchroniser vos fichiers en arrière-plan.
- Vous pouvez accéder aux fichiers synchronisés via l'Explorateur de fichiers. OneDrive apparaîtra sous forme de dossier à côté des autres lecteurs et dossiers sur le deuxième ordinateur.
- Tous les fichiers que vous ajoutez, modifiez ou supprimez dans ce dossier OneDrive seront synchronisés sur tous les appareils.
- Cliquez avec le bouton droit sur l'icône OneDrive dans la barre des tâches et choisissez « Paramètres » pour configurer les options de synchronisation si nécessaire.
Une fois authentifié avec votre compte Microsoft via l'application OneDrive, tous vos fichiers seront disponibles.
Accès aux fichiers OneDrive à l'aide de l'application OneDrive sur macOS
Pour configurer et accéder à vos fichiers via l'application OneDrive sur macOS, visitez la page OneDrive sur l'App Store et sélectionnez « Télécharger » pour installer l'application. Après l'installation:
- Double-cliquez sur l'icône OneDrive dans le dossier Applications pour ouvrir l'application.
- Entrez votre adresse e-mail associée à votre compte OneDrive et cliquez sur « Connexion ».
- Sur les écrans de configuration suivants, répondez aux questions sur votre compte lorsque vous y êtes invité. Sur l'écran « Votre dossier OneDrive », vous pouvez conserver l'emplacement par défaut ou cliquer sur « Modifier l'emplacement » pour choisir une autre destination pour vos fichiers.
- Cliquez sur « Suivant » lorsque vous avez terminé.
- Choisissez un emplacement pour votre dossier OneDrive et parcourez les écrans d'informations sur l'utilisation de OneDrive. Sur l'écran final, cliquez pour ouvrir et accéder à vos dossiers et fichiers synchronisés. Si c'est la première fois que vous utilisez OneDrive, vous verrez des dossiers et fichiers par défaut pour vous aider à démarrer.
Accès aux fichiers synchronisés sur OneDrive pour Mac après l'installation
Si vous utilisez une distribution Linux comme Ubuntu, vous pouvez accéder à vos fichiers OneDrive via l'interface Web sur onedrive.live.com. Vous pouvez également suivre ce guide pour installer et utiliser une application client OneDrive pour Linux, qui prend en charge Ubuntu.
Comment accéder aux fichiers OneDrive sur les appareils Android ou iOS
OneDrive propose des applications officielles pour Android et iOS qui facilitent l'accès aux fichiers en déplacement, et le processus est identique pour les deux versions.
Comment accéder aux fichiers OneDrive sur les appareils Android
- Installez l'application OneDrive depuis le Google Play Store (gratuit).
- Connectez-vous avec l'e-mail et le mot de passe de votre compte Microsoft.
- Appuyez sur les fichiers et les dossiers pour les ouvrir, ou appuyez sur le menu à trois points et sélectionnez « Télécharger » pour les enregistrer localement.
Comment accéder aux fichiers OneDrive sur iOS/iPadOS
- Installez l'application OneDrive depuis l'App Store (gratuite).
- Connectez-vous avec les informations d'identification de votre compte Microsoft.
- Naviguez pour localiser vos dossiers et fichiers. Appuyez pour ouvrir les documents ou sur le menu « Plus » pour afficher l'option de téléchargement.
Les captures d'écran ci-dessus montrent le processus sur Android. Les étapes sur iOS sont très similaires, bien que la disposition du menu puisse varier légèrement. Bien que les captures d'écran iOS ne soient pas incluses, les utilisateurs devraient pouvoir suivre le processus sur un iPhone en se référant aux captures d'écran Android. OneDrive rend l'accès aux fichiers et documents importants incroyablement pratique, quel que soit l'appareil que vous utilisez. Avec une synchronisation facile avec votre ordinateur principal, un accès Web depuis n'importe quel navigateur et des applications mobiles pour une productivité en déplacement, vous pouvez compter sur OneDrive pour une disponibilité transparente des fichiers. Il ne sera plus nécessaire de vous envoyer des fichiers par email ou d'emporter des clés USB avec vous ! Comment récupérer des fichiers supprimés dans OneDrive