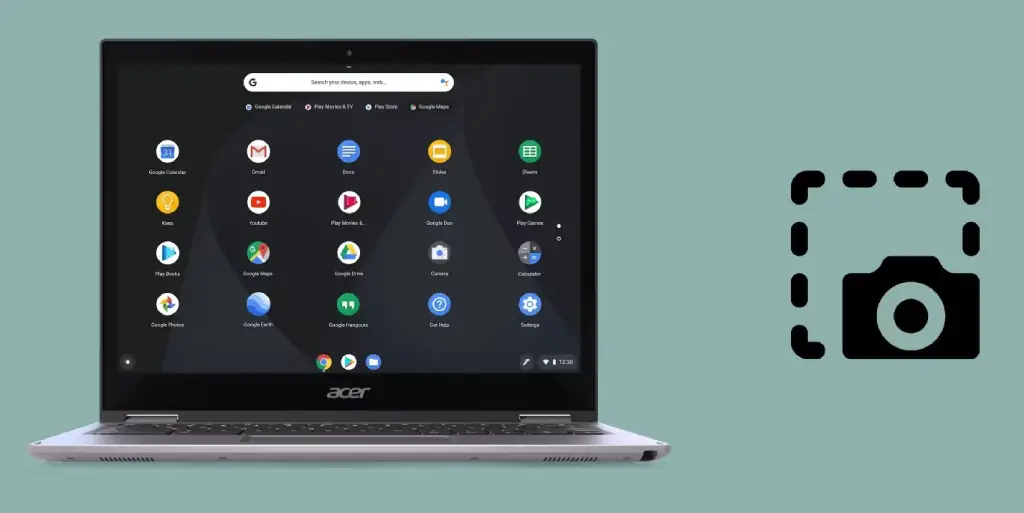Comment prendre une capture d'écran sur Chromebook : guide étape par étape pour capturer facilement l'écran | Techniques avancées et conseils utiles pour les professionnels et les étudiants. Le Chromebooks propose une application intégrée très polyvalente, connue sous le nom de ChromeOS Crop Tool, qui permet aux utilisateurs de prendre des captures d'écran complètes, partielles ou à fenêtre unique. Cette fonctionnalité est particulièrement utile dans de nombreux contextes. Par exemple, un enseignant peut souhaiter enregistrer une capture d'écran d'une discussion importante ayant eu lieu lors d'un cours en ligne pour la partager ultérieurement avec les étudiants.
Capture d'écran du Chromebook – Réponses rapides
- Accès à l'outil de recadrage: Pour commencer, ouvrez l'outil de recadrage disponible dans le système d'exploitation ChromeOS. Ce logiciel permet de sélectionner précisément la zone de l'écran que vous souhaitez capturer.
- Sélection de la zone de capture: Une fois l'outil ouvert, utilisez le viseur pour faire glisser et sélectionner la zone de l'écran que vous souhaitez capturer. Vous pouvez modifier la taille de la sélection selon vos besoins, tout comme lorsque vous ajustez la mise au point d'un appareil photo avant de prendre une photo.
- Enregistrer la capture d'écran: Après avoir défini la zone, cliquez sur « Capturer » pour enregistrer l'image de l'écran. Cette étape s’apparente au clic d’un photographe capturant un moment marquant lors d’un événement.
De plus, vous pouvez personnaliser le dossier de destination de vos captures d'écran, une option qui améliore l'organisation des fichiers et facilite la recherche des images enregistrées. Pour modifier le dossier par défaut :
- Ouverture des paramètres de l'outil de recadrage: Accédez aux paramètres de l'outil de recadrage en cliquant sur l'icône des paramètres dans l'application.
- Sélection du nouveau dossier: Ici, vous pourrez choisir un nouveau dossier de destination pour vos captures d'écran, en suivant un processus qui ressemble à la sélection d'un nouveau dossier de stockage pour les documents importants.
Grâce à sa polyvalence, l'outil de recadrage ChromeOS s'avère être un allié fondamental pour ceux qui ont besoin de faire une capture d'écran sur Chromebook ou pour ceux qui ont besoin de conserver des enregistrements visuels d'informations cruciales, fonctionnant de manière similaire à une archive de photos numériques. En utilisant ces fonctionnalités, vous pouvez maximiser l'efficacité avec laquelle vous gérez et partagez vos captures d'écran.
Ouverture de l'outil de capture sur Chromebook
Quand tu souhaites prendre une capture d'écran sur ChromeOS, il existe deux méthodes pour activer l'outil de capture : via le panneau de paramètres rapides ou à l'aide d'une combinaison de touches.
1. Panneau de paramètres rapides
Cliquez sur la section avec l'horloge dans le coin inférieur droit du bureau ChromeOS pour afficher le panneau de paramètres rapides. Ensuite, sélectionnez l'option Capture d'écran pour ouvrir l'outil de capture d'écran.
2. Raccourci clavier
Une méthode encore plus rapide consiste à utiliser l'un des nombreux raccourcis clavier de ChromeOS. Pour ouvrir l'outil Capture, appuyez sur Maj + Ctrl + Afficher les fenêtres.
Le bouton Afficher les fenêtres c'est celui avec un empilement de rectangles, symbolisant plusieurs fenêtres. Généralement, il se trouve comme le cinquième ou le sixième bouton de la rangée supérieure, positionné entre les boutons Plein écran et Diminution de la luminosité.
Le bouton peut être présent sur certains claviers Chromebook F5 au lieu du bouton Afficher Windows. Vous pouvez utiliser cette touche de la même manière, mais vous devrez peut-être appuyer dessus fn + F5.
Capturer une zone de l'écran
Une fois que vous avez sélectionné l'option dans les paramètres rapides ou appuyé sur le raccourci clavier, l'écran s'assombrit légèrement et le curseur de la souris se transforme en icône en forme de croix de l'outil de capture. Une barre d'outils de saisie apparaîtra également en bas de l'écran, avec l'option Capture d'écran partielle sélectionné – sinon, sélectionnez-le.
Cliquez et faites glisser le réticule sur la zone de l'écran que vous souhaitez capturer. Vous pouvez ensuite faire glisser les coins ou les côtés du rectangle en surbrillance pour le redimensionner ou déplacer l'intérieur de celui-ci pour le déplacer. Lorsque vous êtes satisfait, cliquez sur l'option Capturer au centre de la zone en surbrillance.
Le capture d'écran capturée apparaîtra dans une fenêtre d’aperçu dans le coin inférieur droit de l’écran. Par défaut, il est enregistré dans votre dossier Téléchargements (lisez la suite pour savoir comment modifier cela), auquel vous pouvez accéder en ouvrant l'application Fichiers. La capture d'écran sera également ajoutée à la zone Tote pour les fichiers récents, trouvée sur l'étagère (barre de menu inférieure).
Capturer une fenêtre spécifique sur un Chromebook
Vous pouvez aussi en faire un capture d'écran d'une fenêtre spécifique dans Chrome OS. Pour ce faire, appuyez sur Ctrl + Alt + Afficher les fenêtres pour l'outil de capture sur votre Chromebook. Encore une fois, le curseur de la souris se transformera en réticule et la barre d'outils de capture/enregistrement apparaîtra, avec l'icône de capture de la fenêtre sélectionnée.
Lorsque vous passez le pointeur de la souris sur une fenêtre, celle-ci apparaîtra plus lumineuse que le reste de l'écran. Cliquez sur la fenêtre que vous souhaitez capturer et l'outil de capture de ChromeOS prendra automatiquement une capture d'écran pour vous.
Raccourcis clavier de l'outil de capture dans ChromeOS
En résumé, voici les raccourcis clavier pour prendre des captures d'écran dans ChromeOS, y compris ceux pour capturer l'intégralité de l'écran :
- Zone spécifique: Maj + Ctrl + Afficher les fenêtres
- Fenêtre de spécifications : Ctrl + Alt + Afficher les fenêtres
- Plein écran: Ctrl + Afficher les fenêtres
Changer le dossier de captures d'écran dans ChromeOS
Par défaut, les captures d'écran que vous prenez sur un Chromebook sont enregistrées dans le dossier Téléchargements. C'est simple de changer le dossier dans lequel ils sont enregistrés. Avec l'outil de capture ouvert, cliquez sur Paramètres (icône d'engrenage) > Sélectionner un dossier. Choisissez le dossier que vous préférez ; à partir de ce moment-là, toutes les captures d’écran que vous prendrez y seront enregistrées. Les captures d'écran sont enregistrées sous forme de fichiers PNG avec un nom horodaté.
Si vous débutez dans l'utilisation de ChromeOS, l'interface unique et le flux de travail de type Android peuvent sembler intimidants au début. S'entraîner avec votre nouvel appareil Chromebook est le meilleur moyen d'en savoir plus. Comment prendre des captures d'écran sur Mac