Si vous travaillez habituellement avec des feuilles de calcul, il est très probable que des documents soient ouverts plusieurs fois dans Google Sheets et Excel. Après tout, ce sont les deux principaux logiciels pour effectuer ces tâches. Dans ces cas-là, vous pouvez copier et coller de Google Sheets vers Excel tout en conservant le format simple d'origine pour gagner du temps et transférer votre contenu d'un programme à un autre. Comment déplacer des cellules de Workspace vers Office ?
Copier de Google Sheets vers Excel tout en conservant le formatage simple intact empêchera l'activation de formules et de fonctions Excel typiques qui pourraient affecter la façon dont le contenu est affiché. Apprenez comment le faire ci-dessous.
Comment copier de Sheets vers Excel, en gardant le formatage simple
Le fait est que, lors de la copie de Sheets vers Excel, de nombreux utilisateurs craignent de perdre la forme de leur contenu. Avant d'effectuer cette procédure, vous devez vous assurer que la couleur et la police du texte sont cohérentes et répétées dans l'ensemble du document. Sinon, ces couleurs et polices pourraient être perdues.
Concernant les formules, certaines formules Sheets ne fonctionnent pas dans Excel. Ceux-ci pourraient également être perdus. De plus, s’il existe des références à des données externes, vous devez vérifier qu’elles n’ont pas été endommagées ou corrompues par copier-coller.
De Google Sheets à Excel, étape par étape
- Ouvrez le document Google Sheets dont vous allez copier le contenu puis coller dans Excel
- Faites défiler jusqu'à Télécharger et cliquez sur Microsoft Excel (.xlsx)
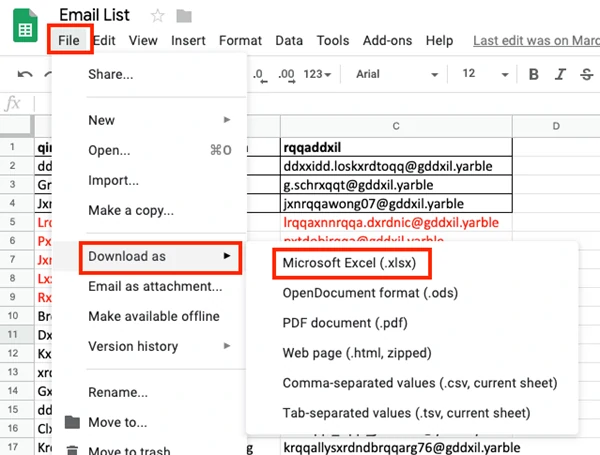
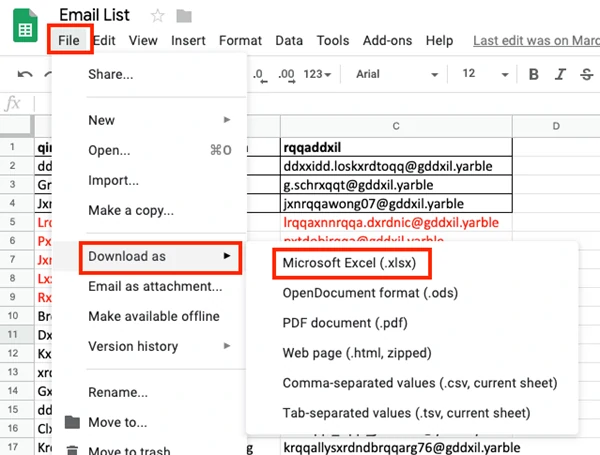
- Sélectionnez l'emplacement où vous souhaitez enregistrer le document au format .xlsx
- Ensuite, allez à l'emplacement et double-cliquez sur le document pour l'ouvrir dans Excel
Si vous craignez qu'une formule ne se perde en cours de route, avant de la copier, accédez à Affichage, Affichage, Formules dans Sheets. À ce stade, copiez et collez dans Excel, ce qui conservera le texte, les nombres et les formules dans Sheets.
Autres recommandations pour les débutants Excel
Au-delà des conseils ci-dessus, il existe également d'autres suggestions que vous devriez considérer en tant que débutant dans Excel. Si vous comptez copier plusieurs feuilles d'un fichier à un autre, il vous suffit de répéter cette astuce simple.
Comment copier du contenu d’un document Excel à un autre ?
Dans ces situations, c'est encore plus simple, puisque la compatibilité entre ces deux documents Excel est absolue.
- Ouvrez le document Excel dont vous allez copier le contenu puis collez-le dans un autre document
- Faites un clic droit sur la feuille que vous allez copier et, lorsque le menu apparaît, appuyez sur Déplacer ou Copier
- Cliquez sur Réserver, Continuer et sélectionnez le document Excel dans lequel vous allez coller le contenu
- Sélectionnez l'emplacement pour placer la feuille de copie dans le nouveau fichier dans Avant la feuille, Continuer
- Cliquez sur Créer une copie et accepter. Fermez ce document Excel et ouvrez le deuxième document
- Sur la feuille où vous allez coller le contenu, faites un clic droit et sélectionnez Déplacer ou Copier
- Cliquez sur Avant la feuille, et sélectionnez l'emplacement où vous allez la placer
- Cochez la case Créer une copie, puis cliquez sur OK
C'est tout. C'est la rapidité avec laquelle vous pouvez copier le contenu d'un document Excel et le coller dans un autre document Excel.
Êtes-vous intéressé à en savoir plus? Nous proposons un guide du débutant sur Sheets et un cours Excel en ligne gratuit et complet.

