Parfois, par exemple lorsque vous créez un lecteur de récupération sur lequel tout ce que vous avez écrit sera effacé, vous aurez besoin de savoir quels lecteurs sont vides afin que rien ne soit perdu au cours du processus. Vous vous demandez probablement comment savoir quels lecteurs sont vides et lesquels ne le sont pas. Par chance, Quelques étapes suffisent pour pouvoir afficher ou masquer les lecteurs vides sur votre PC.
Et pourquoi parle-t-on de montrer et de cacher ? Car depuis plusieurs années, Windows nous permet à la fois de masquer puis d'afficher les lecteurs de disque vides. Les masquer est utile pour qu'ils ne vous dérangent pas au quotidien, mais parfois vous devrez y accéder – comme dans l'exemple du lecteur de récupération susmentionné – et vous devrez rapidement apprendre à les afficher. Aucune de ces deux procédures n’est difficile, et c’est une bonne nouvelle.
Afficher ou masquer les lecteurs vides dans Windows 11
Afficher les lecteurs vides dans Windows 11 étape par étape
Afficher les lecteurs de disque vides dans Windows 11 est ce que vous devez faire lorsque vous avez besoin d'un lecteur sur lequel vous pouvez installer le système d'exploitation, des logiciels instables ou des logiciels auxquels vous n'avez pas confiance, etc. Vous devez toujours avoir au moins un disque vide, car tout ce qui s'y passe n'affectera pas les autres disques..
- Ouvrez les paramètres Windows et, sur le côté gauche, accédez aux paramètres système.
- Sur le côté droit, recherchez les paramètres de l'Explorateur de fichiers
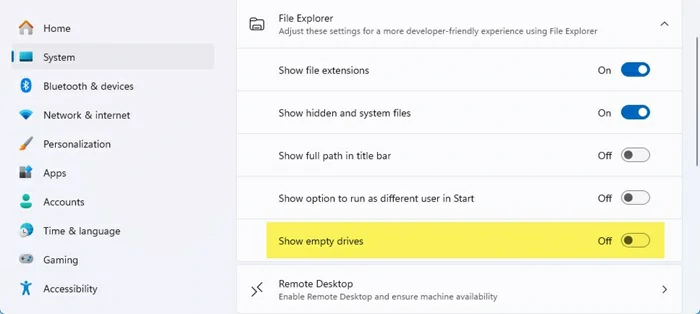
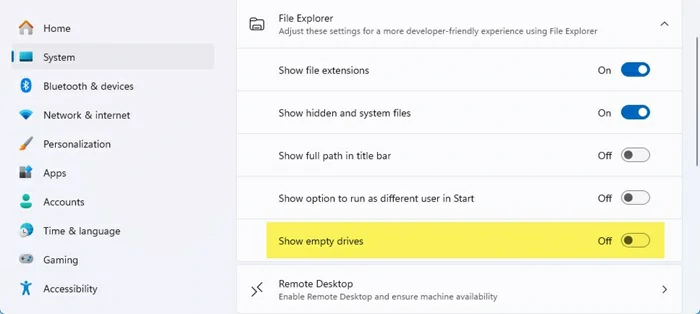
- Activez l'option Afficher les lecteurs vides
- Redémarrer l'explorateur de fichiers
Masquer les lecteurs vides dans Windows 11 étape par étape
Si vous ne comptez pas profiter des unités vides de sitôt, cela pourrait être une bonne idée de les cacher. Comme nous l'avons enseigné ci-dessus, vous pouvez les afficher en quelques étapes simples. unités vides Ils n'apparaîtront pas depuis l'Explorateur de fichiers, mais vous pourrez y accéder depuis l'invite de commande ou en tapant la lettre du lecteur dans la barre d'adresse de l'Explorateur.. Autrement dit, ils ne sont pas bloqués mais seulement masqués.
- Ouvrez les paramètres Windows et, sur le côté gauche, accédez aux paramètres système.
- Sur le côté droit, recherchez les paramètres de l'Explorateur de fichiers
- Cliquez sur Afficher en haut et accédez à Afficher
- Dans la liste des options des paramètres avancés, cochez « Masquer les lecteurs vides »
- Cliquez sur OK pour appliquer les modifications, masquant ainsi tous les lecteurs sans contenu
Votre disque est vide pour procéder à la récupération mais vous n'avez pas le temps d'installer le système d'exploitation ? Nous vous indiquons combien de temps il faut pour installer Windows depuis une clé USB en général et en fonction des spécifications de votre PC.
Comment changer une lettre de lecteur sous Windows 11 ?
Enfin, de nombreux lecteurs nous ont demandé s'il était possible de modifier une lettre de lecteur sous Windows. Tous doivent savoir que c'est effectivement possible, et cela se fait depuis la section Gestion des disques.
- Accédez à Gestion des disques sur votre PC et faites un clic droit sur l'un des volumes
- Appuyez sur l'option Modifier les lettres de lecteur et les chemins et attendez qu'une petite boîte s'ouvre.
- Utilisez le bouton Modifier et une autre boîte s’ouvrira. Vous pouvez maintenant sélectionner la nouvelle lettre de lecteur
- Une fois que vous avez défini la nouvelle lettre de lecteur, cliquez sur OK pour enregistrer la modification
Cela peut avoir du sens si vous avez l'habitude d'associer une lettre particulière à des lecteurs vides. Dans l’hypothèse que vous avez acheté un nouvel ordinateur et que vous comptez refaire la configuration de votre ancien ordinateur pour ne pas avoir à vous habituer à de nouvelles configurations, cela pourrait être intéressant.

