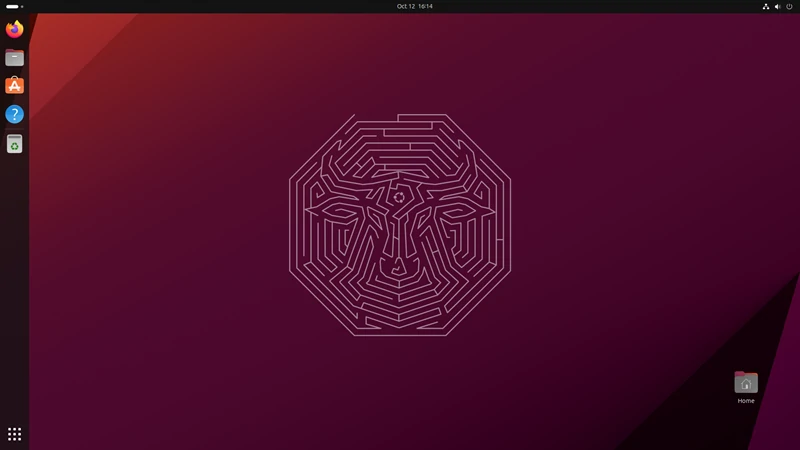Si vous faites vos premiers pas avec cette distribution Linux, vous voulez probablement savoir quelle est la manière la plus simple de formater un disque dur dans Ubuntu. Le fait est que même si un système d’exploitation n’est pas nécessaire pour formater un disque, il est toujours plus facile de le faire depuis un environnement informatique. Si vous n’êtes pas sûr de ce que vous devez faire, nous avons plusieurs solutions dans cette distribution. Mais une seule est simple, l’application GParted.
Ayant précisé que pour ce tutoriel nous utilisons la version Ubuntu 22.04, il ne devrait pas y avoir de changements majeurs dans les autres versions de cette distribution. Si vous avez des questions, comme toujours, vous pouvez les laisser dans les commentaires.
Allez-vous formater le disque dans Ubuntu ? Attention, lisez ceci d’abord ☠️
Formater un disque dur n’est pas une action mineure. C’est un processus avec certains risques, ce qui peut être dangereux pour ceux qui ne l’ont jamais fait ou qui ne comprennent pas pleinement quelles en sont les conséquences. Fondamentalement, cela implique de supprimer les données stockées sur le disque ou certaines de ses partitions.
Par conséquent, à moins que vous ne vous souciez pas du tout de ce contenu, vous devez en faire une copie de sauvegarde. Faites également attention à ne pas formater le mauvais disque. Cela pourrait casser le système d’exploitation. En supposant qu’il existe plusieurs disques ou plusieurs partitions, assurez-vous de formater le bon..
Quelles sont les manières possibles de formater un disque dans Ubuntu ?
Par défaut, nous sommes censés le faire avec l’application Disques car c’est celle installée sur cette partition. Maintenant, nous savons que certains utilisateurs ont des problèmes avec cela et c’est pourquoi nous recommandons GParted.
Bien que cette application ne soit pas installée, nous vous suggérons de l’installer et de tenter votre chance avec elle.
Non seulement il est plus intuitif et vous pouvez le comprendre en quelques secondes, mais il possède également des fonctions supplémentaires.
GParted, le moyen le plus simple de formater un disque dans Ubuntu
Comme son nom l’indique, GParted est une application d’édition de partition graphique qui inclut des fonctionnalités que nous avons couvertes dans le passé. Comme la possibilité de cloner un disque Linux rapidement et facilement.
Avant de l’installer, vous devez mettre à jour le cache du référentiel logiciel pour accéder à sa dernière version. Il vous suffit d’ouvrir votre terminal avec Ctrl + Alt + T et de lancer sudo apt mise à jour. Attendez qu’il soit mis à jour.
Une fois le cache du référentiel logiciel mis à jour, installez GParted comme ceci en exécutant la commande sudo apt installer gparted. Votre terminal vous demandera de confirmer l’installation de GParted sur Ubuntu. Une fois installé, vous pouvez le démarrer depuis le menu des applications ou depuis le terminal avec la commande séparé.
Vous devrez vous authentifier en saisissant vos identifiants et GParted s’ouvrira immédiatement. L’étape suivante consiste à sélectionner le disque ou la partition à formater dans le menu déroulant dans le coin supérieur droit de l’application.
Une fois sélectionné, vous pouvez créer une table de partition dans Périphériques, Créer une table de partition.
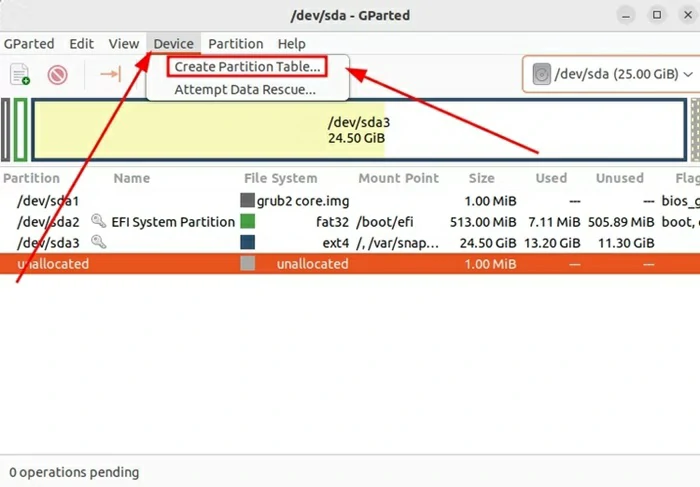
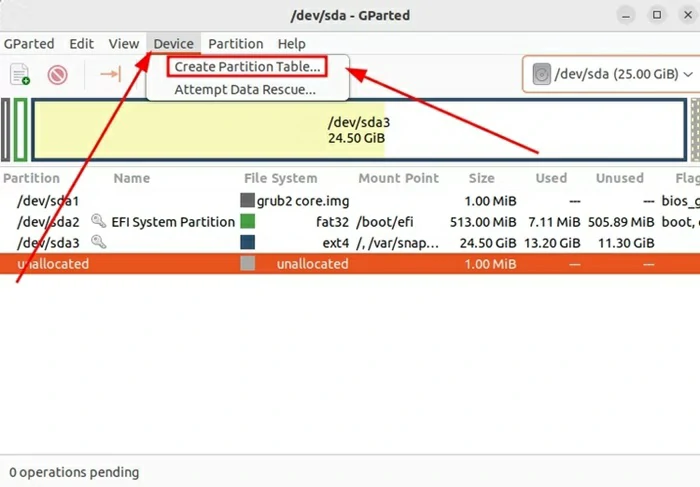
GParted vous avertira de la suppression des données du disque. Sélectionnez le type de table de partition dans le menu déroulant. Si vous n’êtes pas sûr, sélectionnez « gpt » parmi toutes les options, puis cliquez sur Appliquer.
Si vous avez créé des tables de partition, vous pouvez ignorer cela. La prochaine étape consiste à démonter une partition.
Comment démonter une partition de disque en utilisant GParted dans Ubuntu ?
Faites un clic droit sur le nom de la partition puis cliquez avec le bouton droit sur Démonter.
Vous pouvez supprimer la partition et l’utiliser comme espace non alloué. Faites un clic droit sur la partition puis cliquez sur Supprimer. Ensuite, cliquez sur la partition et cliquez sur Nouveau. Vous devriez voir une nouvelle fenêtre proposant de nombreuses options. Vous pouvez configurer sa taille, lui donner un nom et lui attribuer un tag, entre autres.
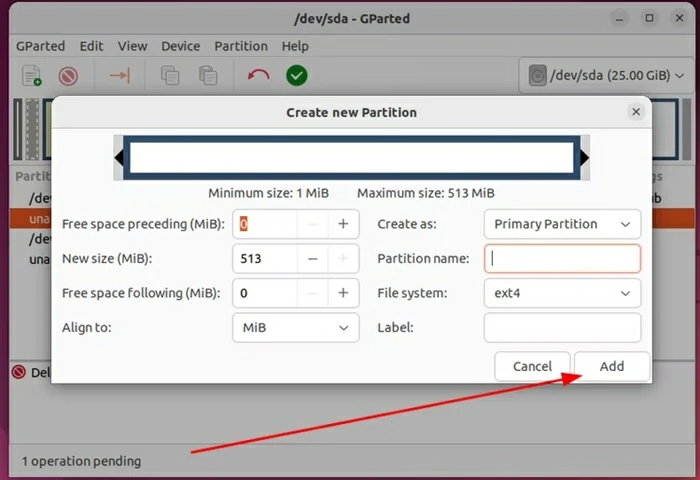
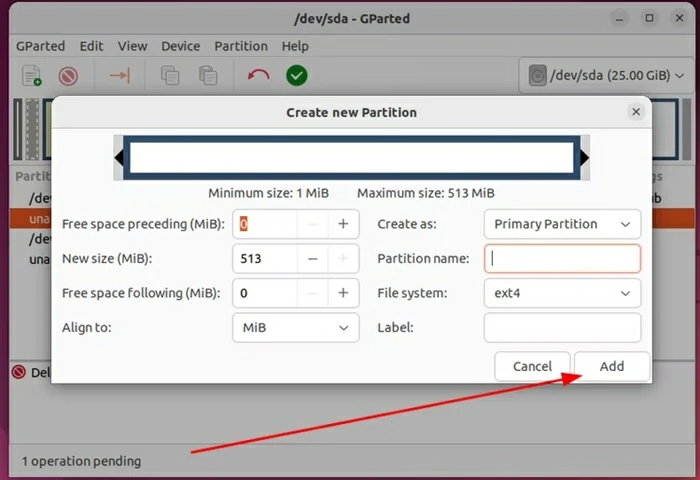
La fenêtre Créer une nouvelle partition dans GParted vous montrera différentes configurations de la partition qui sera créée.
Vous remarquerez que les opérations que vous venez d’effectuer sont répertoriées en bas de la fenêtre. Fondamentalement, cela signifie qu’ils attendent votre approbation. Pour ce faire, appuyez sur le bouton vert dans le menu.
Une fois que vous recevez l’avertissement de perte de données et que le processus est terminé, vous trouverez le disque formaté répertorié dans GParted, avec les paramètres que vous avez spécifiés précédemment. Dans tous les cas, vous pouvez répéter la procédure.
Conclusion et résumé
GParted est une application qui n’est pas installée par défaut dans Ubuntu mais que vous devez installer pour formater les disques de cette partition. Il ne pèse pas trop et remplit son objectif, étant très pratique pour l’utilisateur.
N’oubliez pas de faire une copie de sauvegarde avant de commencer le formatage et de vérifier le disque ou la partition à formater.
Si GParted ne vous convainc pas, Disks reste une bonne alternative par défaut.
Ceci étant expliqué, nous vous laissons 10 trucs et astuces Ubuntu que tout le monde doit connaître.