➥ Accédez au début du cours Excel en ligne gratuit
Vous êtes-vous déjà demandé combien de façons il existe d'insérer le symbole Celsius – celui de la température – dans Excel ? Il y en a plus que vous ne l'imaginez. Faisons leur connaissance ! Ainsi, vous pourrez exprimer l’absence ou la présence de chaleur dans un corps, un environnement, etc. (Le symbole °C est, par définition, égal en grandeur au kelvin. C'est aux scientifiques de décider)
Oui, nous sommes pleinement conscients qu’Excel peut vous donner des maux de tête. À tel point que nous avons publié un cours Excel en ligne gratuit que nous vous invitons à voir si vous souhaitez en savoir plus sur ce programme bureautique. Vous y trouverez des tutoriels généraux et d'autres spécifiques, auxquels nous continuons d'ajouter des astuces spécifiques comme celle-ci.
Et la chose la plus intéressante que vous apprendrez sur Excel, c’est qu’il existe différentes manières de faire presque tout. Vous trouverez sûrement une façon de faire les choses avec laquelle vous vous sentirez plus à l’aise. Mais il y en a toujours au moins un autre.
Les 4 façons d'insérer le symbole Celsius dans Excel
Le copier depuis le Web et le coller
La première façon d’insérer le symbole Celsius dans Excel est la plus simple. Il vous suffit de le rechercher sur le Web, dans n'importe quelle page, et de le copier. Revenez ensuite à votre feuille de calcul et collez-la dans la cellule appropriée.
Si vous devez coller le symbole Celsius plusieurs fois mais que vous copiez d'autres contenus, vous pouvez gagner un temps précieux en ouvrant un Bloc-notes et en y laissant le symbole Celsius pour le copier si nécessaire.
Insertion de caractères de degré à partir du symbole
- Cliquez sur Insérer et sélectionnez Symbole pour accéder aux symboles Excel
- Dans l'interface des icônes, recherchez le symbole du degré Celsius et cliquez sur Insérer
Cette astuce n’est pas mauvaise, mais il en existe d’autres qui permettent de se passer presque totalement du clavier de son PC.
Et au cas où vous ne le sauriez pas, depuis Symbol, vous pouvez également insérer des emojis dans Excel facilement et rapidement.
Utiliser l'index ci-dessus pour insérer des degrés Celsius
- Tapez le symbole du degré comme d'habitude, puis cliquez avec le bouton droit et sélectionnez Formater les cellules.
- Ouvrez les options et cochez la case Exposant pour écrire l'index précédent dans Excel. Cliquez sur Entrée
- En conséquence, vous aurez le symbole du degré Celsius dans cette cellule
Utiliser le raccourci pour saisir les degrés Celsius dans Excel
Les raccourcis sont toujours là pour nous aider. Si vous maintenez la touche Alt enfoncée, puis appuyez consécutivement sur les touches numériques 0, 1, 7 et 6, vous verrez le symbole des degrés Celsius apparaître à l'écran. Se souvenir de la série 0176 peut vous prendre quelques jours, mais si vous le faites, vous éviterez le reste des procédures.
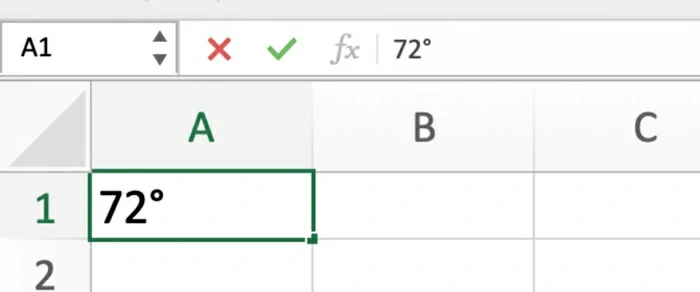
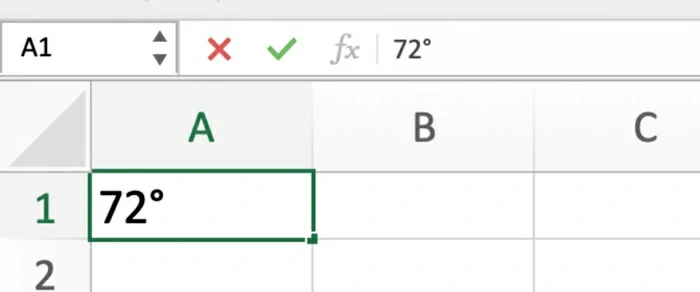 Voici à quoi devrait ressembler le symbole Celsius dans Excel
Voici à quoi devrait ressembler le symbole Celsius dans Excel
Quelle est la meilleure façon d’insérer le symbole Celsius dans Excel ? C'est mon avis 🙋♂️
Pour être honnête, comme je n'ai généralement pas besoin d'insérer le symbole Celsius dans Excel, lorsque je dois le faire, je recherche simplement ce symbole sur Internet et je le copie à partir du premier site Web qui apparaît. Maintenant, si je devais l'insérer constamment, j'opterais probablement pour la dernière des méthodes décrites.
Il me faudra peut-être un peu de temps pour me souvenir de l’ordre des numéros, mais dans quelques jours je les connaîtrais par cœur. Comme vous devez connaître ces tâches de base dans Excel, toutes très importantes pour profiter des feuilles de calcul.

