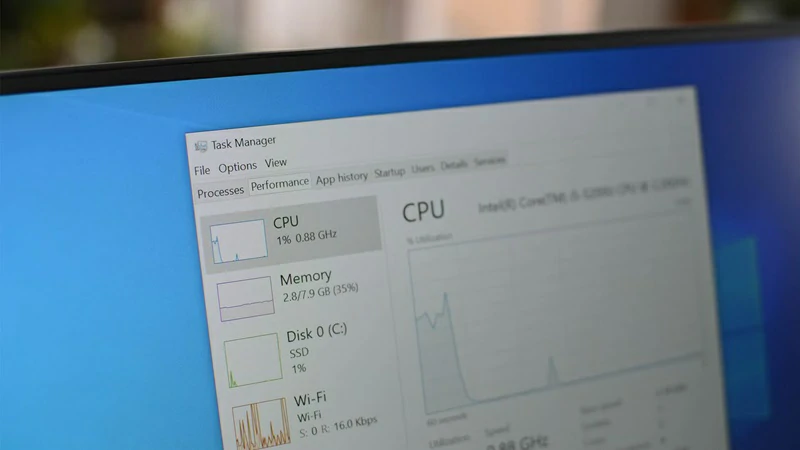Si vous essayez de connaître les performances de votre ancien ou nouveau PC, certaines mesures vous aideront à le découvrir. Fondamentalement, ils découvrent les performances des principaux composants matériels du système. Ca prend juste une minute. Voici les étapes pour vérifier l’utilisation de la RAM, du GPU et du CPU dans Windows 11.
Ce qui est intéressant c'est que, à moins que vous ne le préfériez, Vous n'avez pas besoin d'installer une application pour cela. Windows intègre déjà des outils qui permettent de vérifier l'utilisation de la RAM, du GPU et du CPU dans Windows 11.
Comment vérifier l’utilisation de la RAM, du GPU et du CPU sous Windows 11 ? 📈
Avec le gestionnaire de tâches
En son temps, nous vous laissons un guide complet sur le Gestionnaire des tâches de Windows et toutes ses fonctionnalités. L’un des plus attractifs est celui qui nous permet de vérifier l’utilisation de la RAM, du GPU et du CPU dans Windows 11. Rapidement, vous pourrez vérifier les processus en cours et combien de ressources ils consomment.
- Cliquez sur Ctrl + Shift + Esc pour ouvrir le Gestionnaire des tâches et cliquez sur l'onglet Performances.
- Accédez à Mémoire pour afficher l'utilisation de la RAM (vous pouvez y voir la quantité de mémoire que le système utilise actuellement, la quantité de mémoire dont il dispose et ses spécifications, entre autres choses)
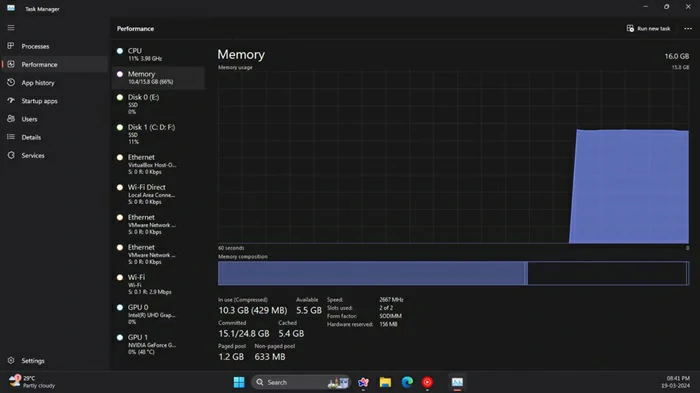
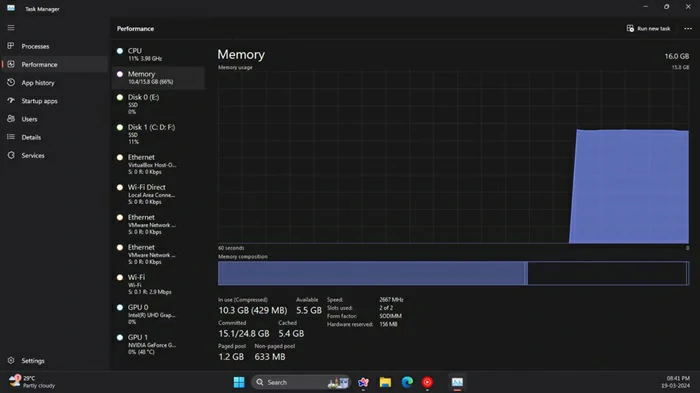
- Accédez au processeur pour afficher l'utilisation du processeur (vous pouvez y afficher le pourcentage variable d'utilisation du processeur, la vitesse d'horloge actuelle, la vitesse d'horloge de base, la disponibilité du système, etc.)
- Accédez au GPU pour voir l'utilisation du GPU (si vous avez deux graphiques, vous pouvez sélectionner les informations sur lequel afficher)
Le Gestionnaire des tâches dispose également d'une vue récapitulative pour afficher uniquement les tableaux liés aux ressources système. Faites un clic droit sur le Gestionnaire des tâches puis sur la vue récapitulative.
Pour vérifier quels programmes consomment le plus de ressources système, cliquez sur l'onglet Processus.
N'oubliez pas que vous pouvez libérer des ressources système en sélectionnant les processus en arrière-plan et en les fermant. Alternativement, si tel est votre objectif, vous devez refuser les autorisations en arrière-plan.
Avec le moniteur de ressources
Resource Monitor est un utilitaire de surveillance dédié, plus détaillé que le Gestionnaire des tâches sous Windows. Il est apparu pour la première fois dans Windows Vista, et bien que beaucoup ignorent son existence, il existe depuis. Tu devrais te tourner vers elle pour afficher le temps de réponse, les performances et la disponibilitéentre autres.
- Ouvrez le menu Démarrer de Windows en appuyant sur la touche homonyme, tapez Resource Monitor et appuyez sur Entrée
- Sélectionnez l'onglet Mémoire pour afficher le graphique d'utilisation des ressources. Cela inclut un graphique de la mémoire physique qui montre la quantité de mémoire actuellement utilisée, la capacité disponible, la capacité en veille, etc.
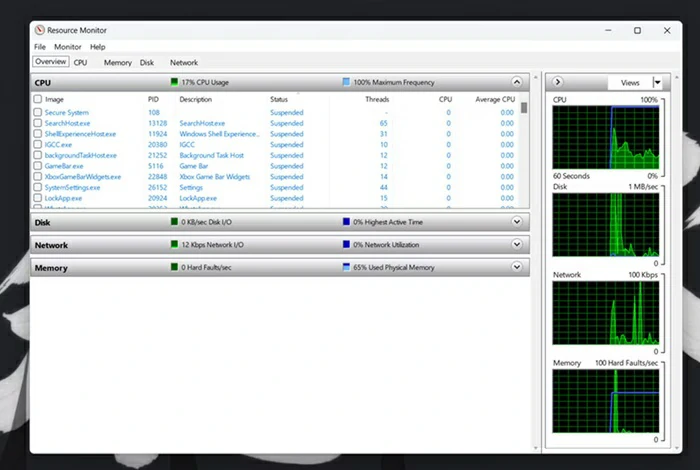
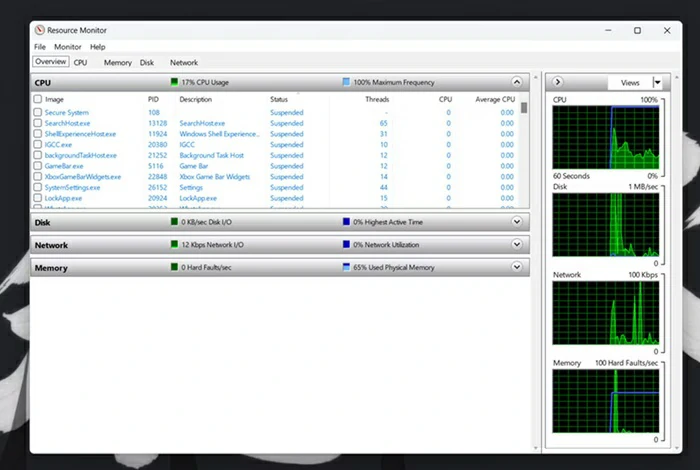
- Sélectionnez l'onglet CPU pour afficher le graphique du pourcentage d'utilisation du processeur
- Sélectionnez l'onglet Réseau pour afficher les processus avec une activité réseau
- Cliquez sur Présentation pour une capture d'écran plus complète
Avec moniteur de performances
Moniteur de performances C'est l'outil de surveillance le plus avancé de Windows. Oui, plus que Resource Monitor.
- Ouvrez le menu Démarrer de Windows en appuyant sur la touche du même nom, tapez Performance Monitor et appuyez sur Entrée
- Sélectionnez Performances sur le côté gauche de la fenêtre pour voir un résumé des données d'utilisation des ressources.
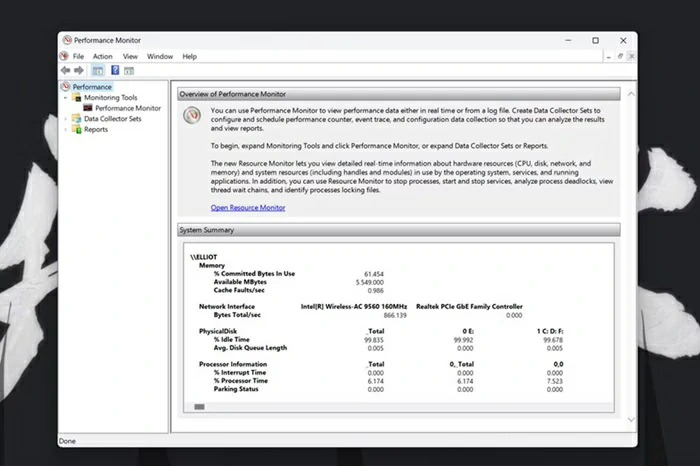
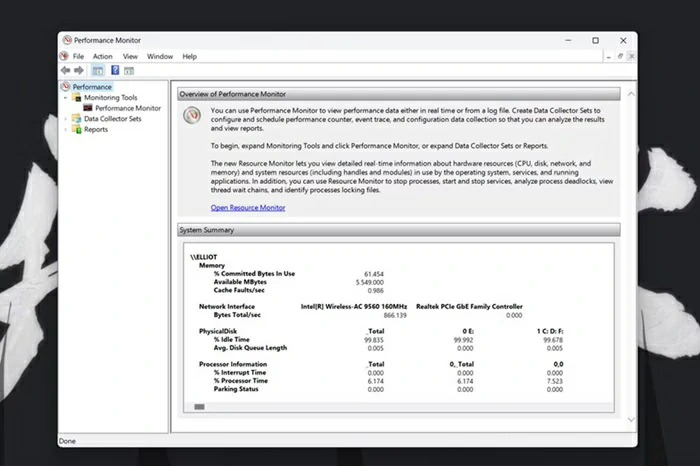
- Cliquez sur Performance Monitor pour voir les données de performances en temps réel du processeur ou tout ce que vous voulez
Vous pouvez ajouter plus de compteurs au graphique. Pour les ajouter, cliquez sur le bouton + et sélectionnez un compteur, tel que Mémoire, pour afficher les données d'utilisation des ressources RAM. Idem pour les autres composants matériels.
Vérifiez l'utilisation de la RAM, du GPU et du CPU avec des outils tiers
Si les outils intégrés à Windows ne vous convainquent pas, vous pouvez essayer des outils tiers. Heureusement il existe des applications comme OpenHardwareMonitor, qui sont simples mais donnent de bons résultats. OpenHardwareMonitor, disponible en téléchargement sur ce lien, est un outil gratuit et open source capable de vous montrer les détails de l'utilisation des différents composants matériels de votre PC dans une interface très intuitive.
Une fois l'application téléchargée et installée, il vous suffit de l'ouvrir pour voir quels programmes consomment vos ressources.
Et pourquoi la consommation des ressources est-elle si importante ?
Vérifier l'utilisation de la RAM, du GPU et du CPU dans Windows 11 vous permettra de savoir à quel point votre PC travaille et, par conséquent, quels éléments matériels vous devriez peut-être remplacer dans un avenir proche. En les remplaçant par des plus récents et plus puissants, le pourcentage de ressources pour ce composant sera inférieur. Et la vitesse de réponse est beaucoup plus rapide. En plus de cela, il sera utile d'installer un disque SSD sur votre PC au lieu de cet ancien disque HDD.