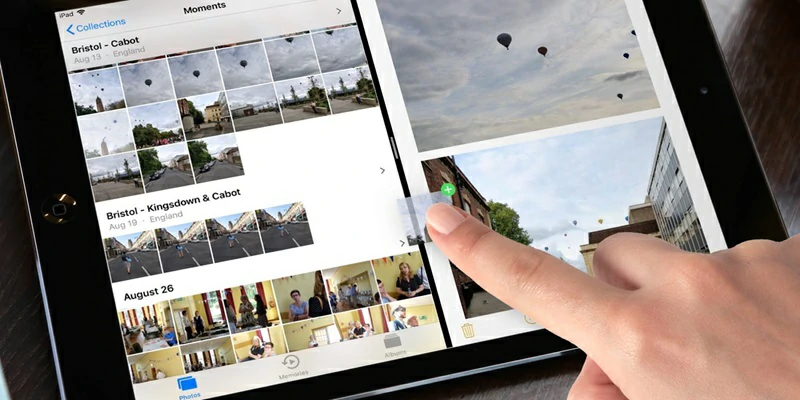On pourrait affirmer, sans crainte de se tromper, que l'iPad est l'un des meilleurs appareils pouvant être utilisés par les professionnels en quête d'excellence. Si tel est votre cas et que vous travaillez habituellement avec votre tablette, mais que vous sentez que vous n'en profitez pas autant que vous le pourriez, nous vous apprenons aujourd'hui à déplacer des éléments entre les applications sur iPad, ce qui augmentera considérablement votre productivité. Oui, vous pouvez déplacer des éléments entre les applications sur iPad ! 👨💻
En fait, les développeurs Apple ont donné la priorité à des fonctionnalités telles que Glisser et d'autres gestes simples, mais largement suffisants pour déplacer les éléments entre les applications que vous utilisez le plus sur votre tablette.
Grâce à ces fonctions et gestes, l'une des vertus d'iPadOS est la facilité avec laquelle on peut voir les éléments entre les différentes applications. Par exemple, pour extraire des photos d'un document et les envoyer par email.
Ouvrez les applications en Split View ou Swipe, la première étape
La première partie de ce didacticiel consiste à comprendre comment ouvrir des applications en Split View ou Swipe.
Il est important de savoir que si vous sélectionnez Split View, la deuxième application s'ouvrira à côté de la première application. Si vous sélectionnez Glisser o Faites glisser votre doigt, la deuxième application s'ouvrira en plein écran et la première apparaîtra sous la forme d'une fenêtre contextuelle plus petite. Essayez les deux manières pour voir laquelle vous convient.
Et comment copier un élément entre des applications ouvertes sur iPadOS ?
Dans l'application où se trouve l'article que vous transférez, Appuyez et maintenez le fichier. Lorsqu'il monte, vous pouvez le glisser directement vers la deuxième application. Si vous ombrez plusieurs éléments, vous pouvez les déplacer ensemble d'une application à une autre en même temps. Cela vous fera gagner un temps précieux.
Une fois que vous avez sélectionné le premier élément à déplacer, appuyez sur les éléments supplémentaires avec un autre doigt. Un badge apparaîtra pour vous informer du nombre d'articles que vous avez actuellement sélectionnés. Une fois tous les fichiers à déplacer sélectionnés, il suffit de les faire glisser comme s'il s'agissait d'un seul élément.
Une façon de profiter de ce didacticiel consiste à imprimer des documents depuis votre iPad.
Est-il possible de faire glisser des éléments vers des applications non ouvertes ?
Oui, heureusement il est possible de faire glisser les éléments même si la deuxième application n'est pas ouverte. Bien qu'il soit nettement plus facile de faire glisser un élément d'une application à une autre lorsque vous les affichez simultanément sur l'écran, iPadOS ne vous empêche pas de pouvoir déposer des éléments dans des applications ouvertes à l'écran.
En effet, vous pouvez faire glisser des éléments d'une application ouverte vers une application réduite voire non ouverte. Bien sûr, il faudra un peu de pratique pour être précis dans le mouvement. Cela peut être un peu difficile au début.
Faites glisser les éléments vers les applications non ouvertes étape par étape
Appuyez et maintenez l'élément que vous allez faire glisser. Avec un autre doigt, de préférence votre autre main, accédez à l'application dans laquelle vous allez déposer l'élément. C'est comme si vous alliez seulement ouvrir la deuxième application, mais sans la publier à aucun moment. Une fois sur la deuxième application, relâchez l'élément comme vous le faites habituellement.
Écrit ainsi, cela semble être une chose de tous les jours, mais si vous ne l'avez jamais essayé, les premières fois seront quelque peu difficiles. Les premières fois, vous risquez de déposer le fichier là où vous n'aviez pas l'intention de le faire, ou la deuxième application peut se fermer. Avec suffisamment de pratique, vous pouvez le maîtriser et bougez comme un pro sur votre iPad, peu importe ce que vous faites.
Et si vous n'avez toujours pas votre iPad et envisagez d'en acheter un, nous vous expliquons ici quel iPad vous devriez acheter à la maison.