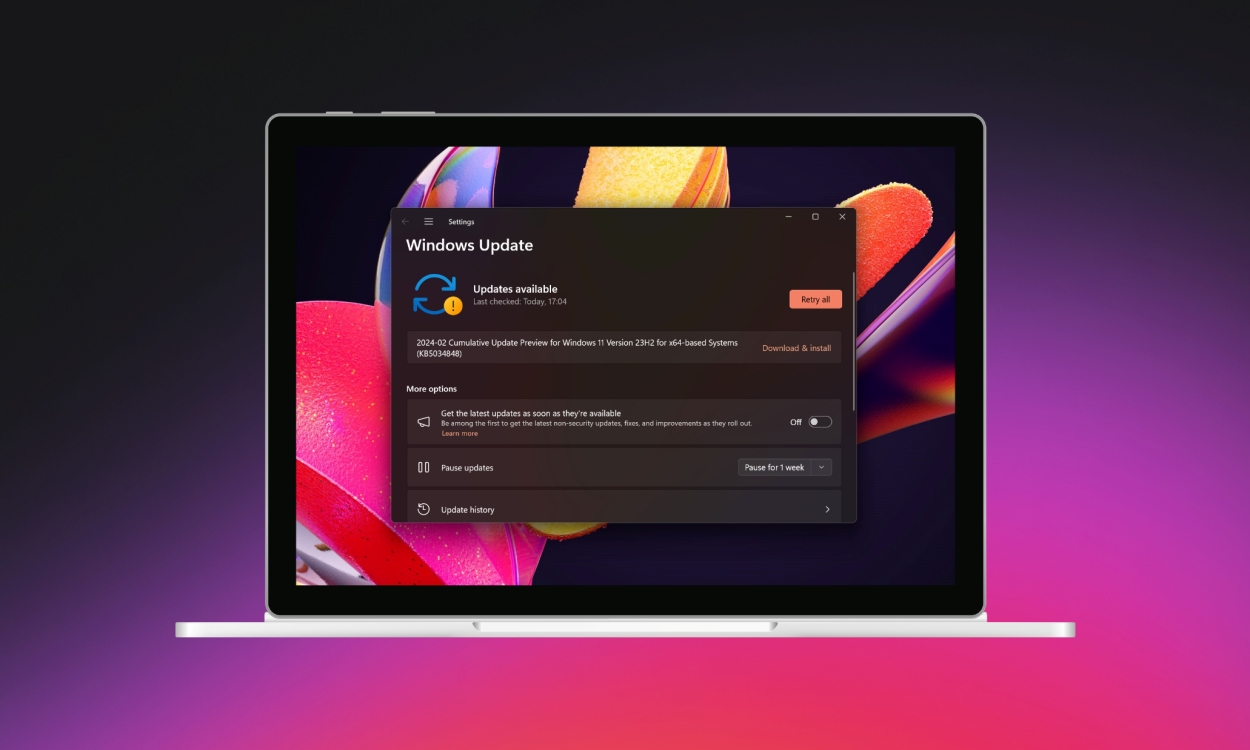La ejecución de actualizaciones de Windows es esencial para garantizar que su PC siga funcionando sin problemas y evitar nuevos riesgos de seguridad. Pero a veces, al intentar actualizar su PC, el código de error 0x800f081f puede causarle problemas y no le permite realizar la actualización del sistema. Los usuarios de Windows 11 informan haber encontrado un error de instalación: 0x800f081f relacionado con .NET Framework 3.5, que puede ser bastante problemático de resolver.
Error de instalación: 0x800f081f también puede activarse al intentar ejecutar comandos DISM para reparar archivos del sistema. Entonces, en esta guía, cubriremos todas las soluciones para corregir el código de error 0x800f081f en su PC, junto con instrucciones paso a paso. Aquí hay cinco formas sencillas de corregir el error de instalación: 0x800f081f en Windows 11.
Método 1: habilitar .NET Framework desde las funciones de Windows
- Presione el “Botón de Windows + S”Atajo de teclado en Windows 11 para abrir la búsqueda. También puede hacer clic en el menú de inicio para buscar aplicaciones, configuraciones y más.
- Buscar “Características de Windows“, y luego haga clic en la sugerencia que dice “Activar o desactivar las funciones de Windows”.
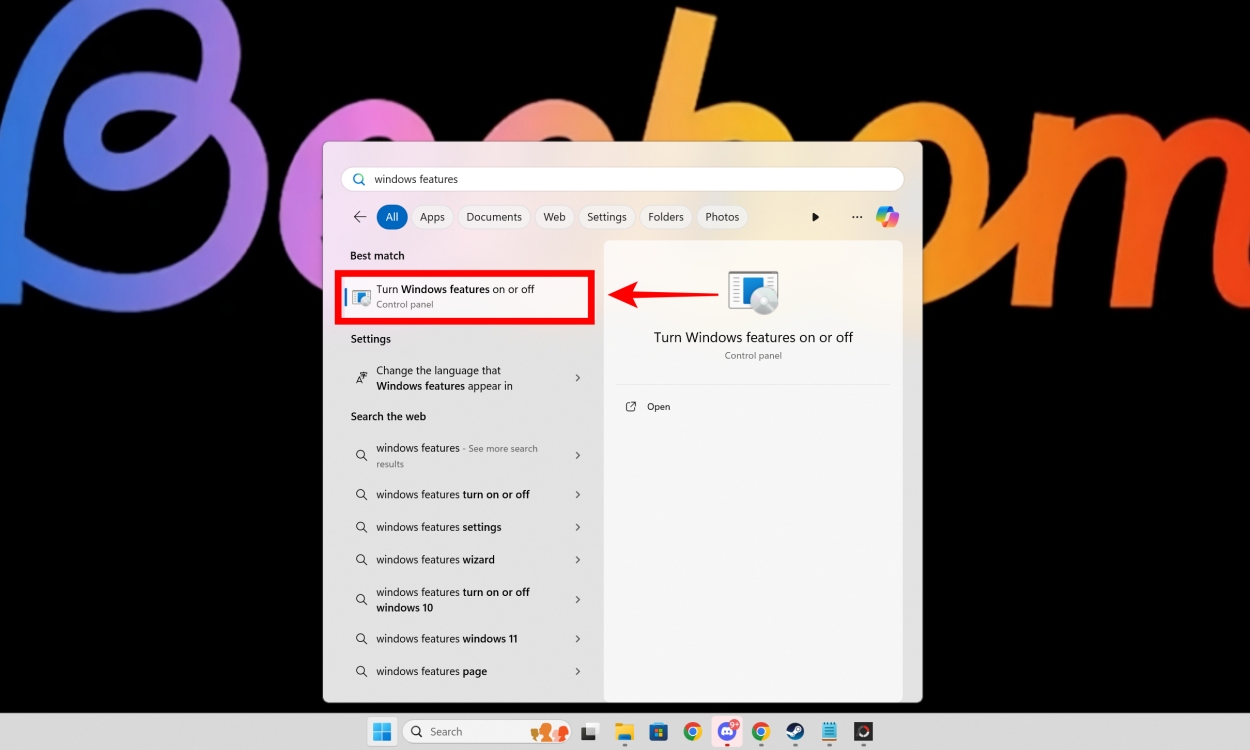
- A continuación, continúe y haga clic en la casilla de verificación junto a “Marco .NET 3.5”si no está marcado.
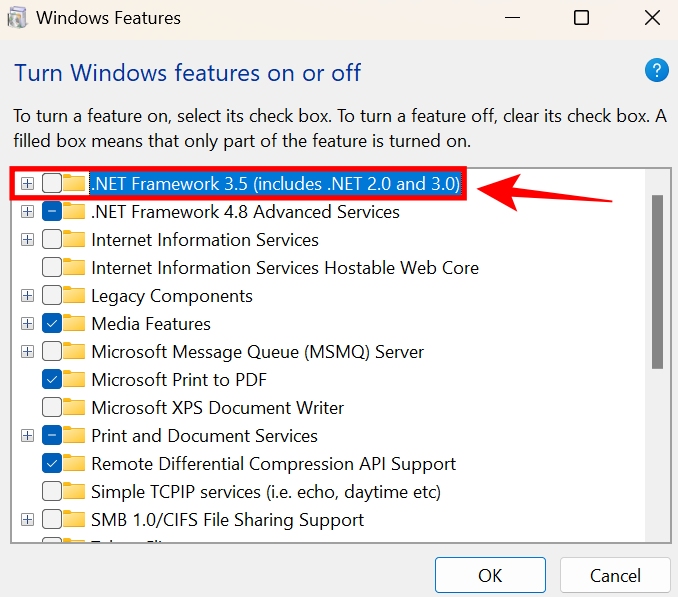
- Una vez hecho esto, haga clic en DE ACUERDO. Después de esto, Windows le pedirá que descargue e instale la función a través de Windows Update.
- Continúe haciendo clic en “Dejar que Windows Update descargue los archivos por usted” y .NET Framework 3.5 comenzará a instalarse.
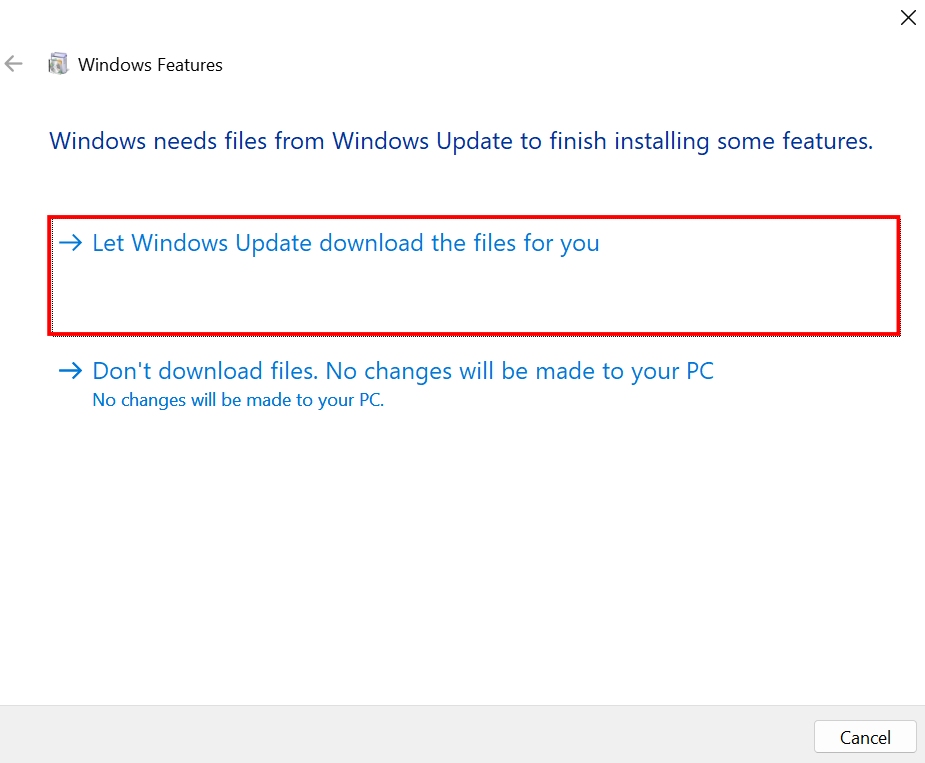
Si .NET Framework 3.5 ya estaba instalado en su sistema, la casilla de verificación se marcará cuando abra las Funciones de Windows en el segundo paso. En este caso, puede deshabilitar y volver a habilitar .NET Framework 3.5 para reinstalarlo.
Método 2: ejecutar el solucionador de problemas de Windows Update
- Haga clic derecho en el botón de Windows en la barra de tareas y seleccione Ajustes. También puede abrir la aplicación Configuración presionando el método abreviado de teclado “Windows + I”.
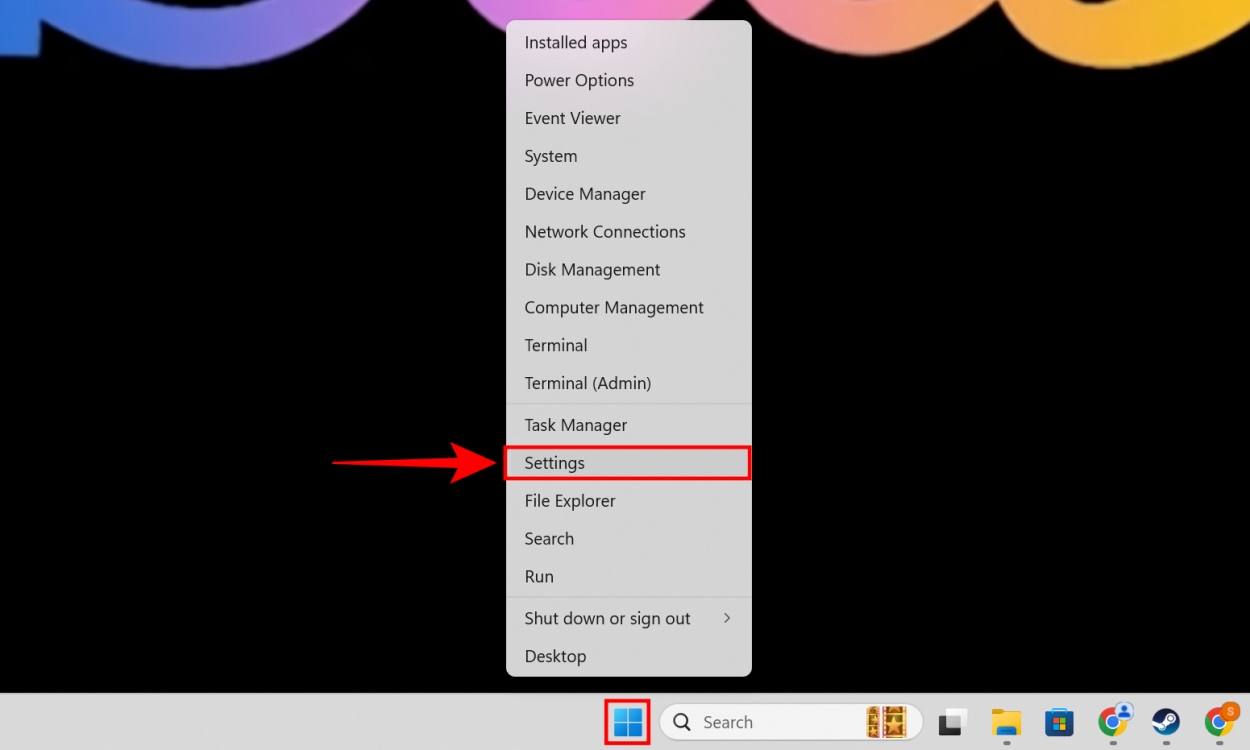
- A continuación, haga clic en Sistema en la barra lateral izquierda. Aquí, desplácese hacia abajo hasta encontrar Solución de problemas y haga clic en él para acceder a las opciones de solución de problemas.
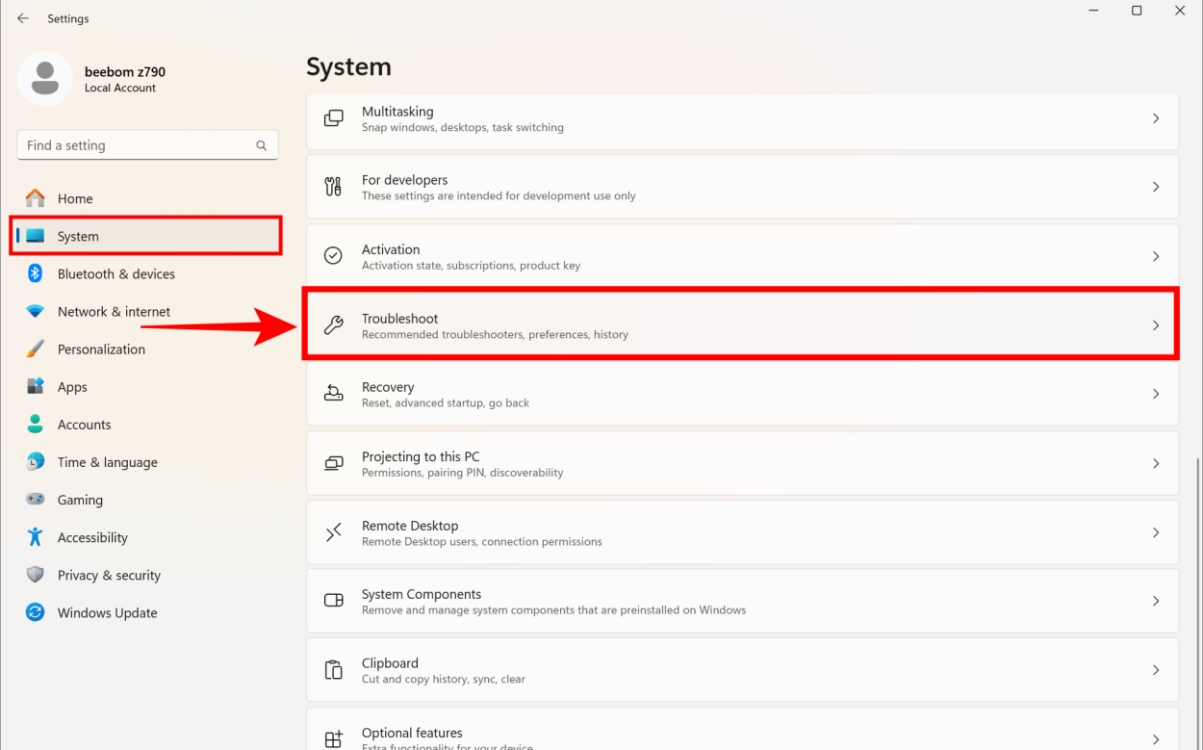
- Aquí, haga clic en Otros solucionadores de problemas.
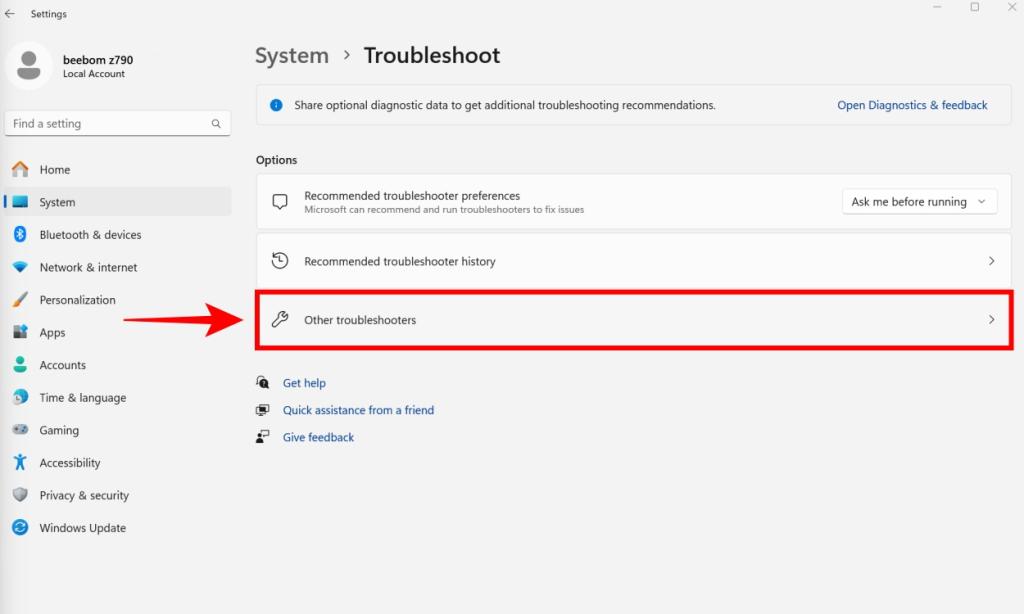
- Finalmente, haga clic en el Correr botón al lado de actualizacion de Windows en este menú.
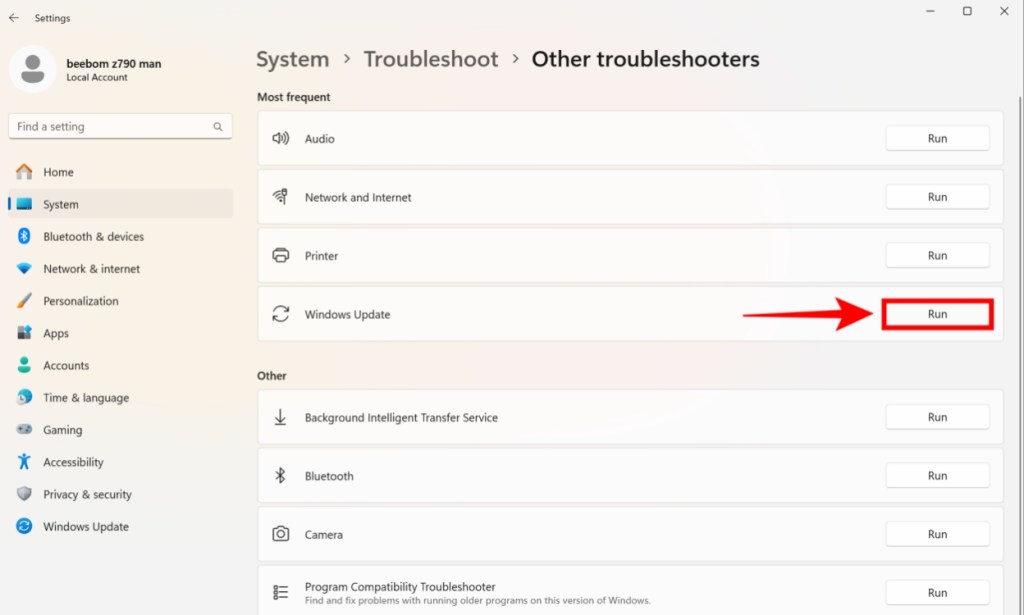
- Siga las instrucciones que le indica el solucionador de problemas de Windows Update. Intentará resolver el error 0x800f081f por usted y también verificará si hay algún problema que impida que Windows Update funcione.
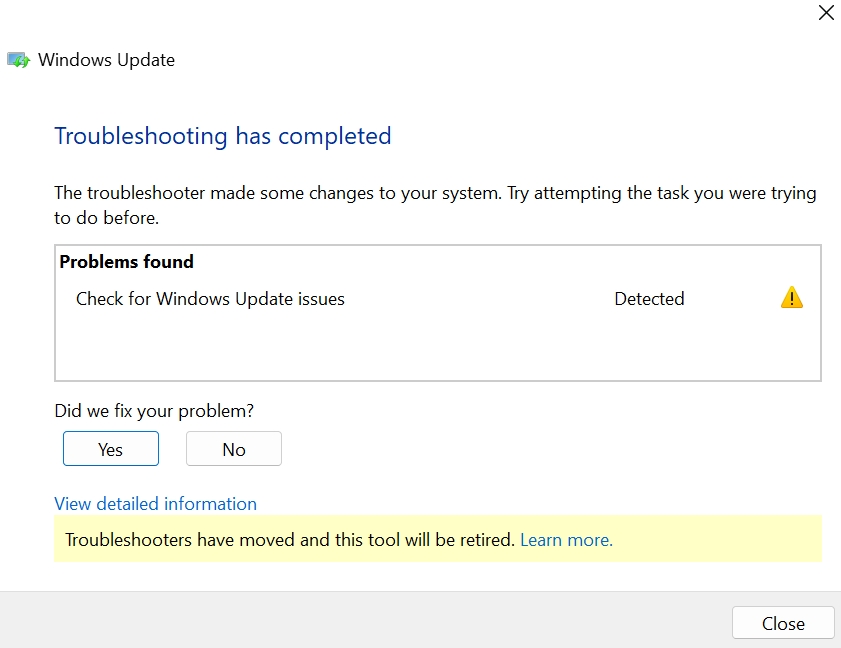
Artículos recomendados
Revisión de Lenovo LOQ 2024: ¡Una sólida computadora portátil para juegos RTX 4060 de gama media!
Satyam Kumar
22 de febrero de 2024
Cómo crear y ejecutar un script de PowerShell en Windows 10 y 11
Arjun Sha
24 de enero de 2024
Método 3: restablecer los servicios de actualización de Windows
La siguiente solución para resolver el error de instalación: 0x800f081f en Windows 11 es reiniciar Windows Update Services. Así es como puedes hacerlo:
- Para hacer esto, primero abra la Búsqueda de Windows presionando el método abreviado de teclado “Ganar+S”(o acceder a él a través de la barra de tareas)
- Amable Servicios en el menú de búsqueda de Windows. Haga clic en el resultado sugerido como se muestra a continuación.
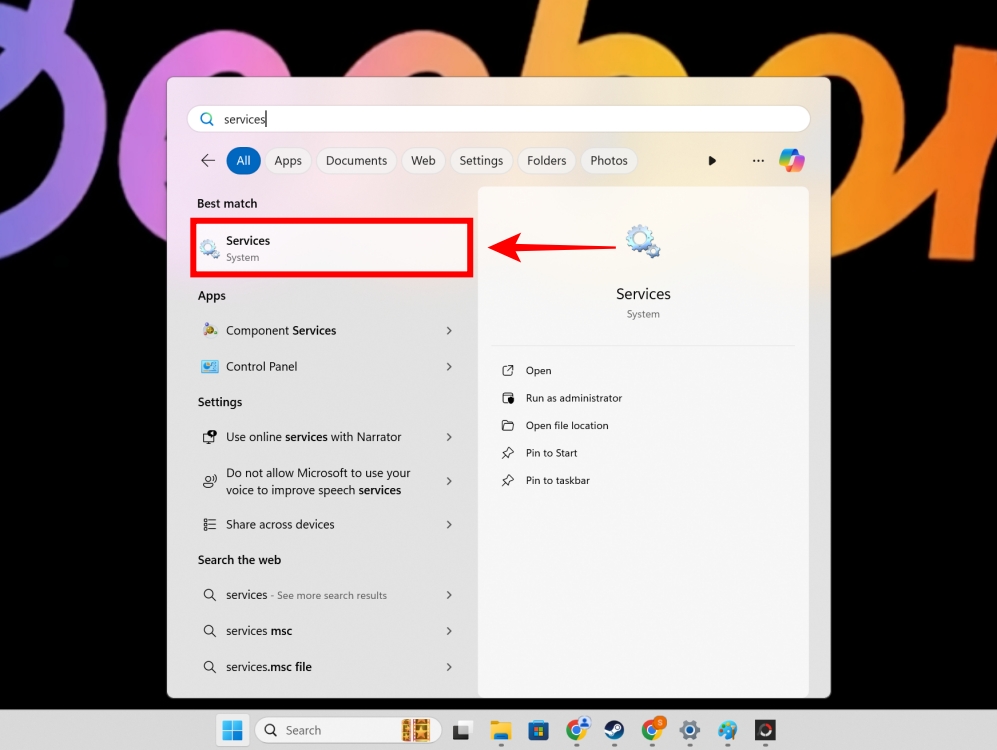
- Ahora, desplácese hacia abajo y busque Windows Update. Cuando lo hagas, haz clic derecho sobre él y luego haz clic en “Propiedades“.
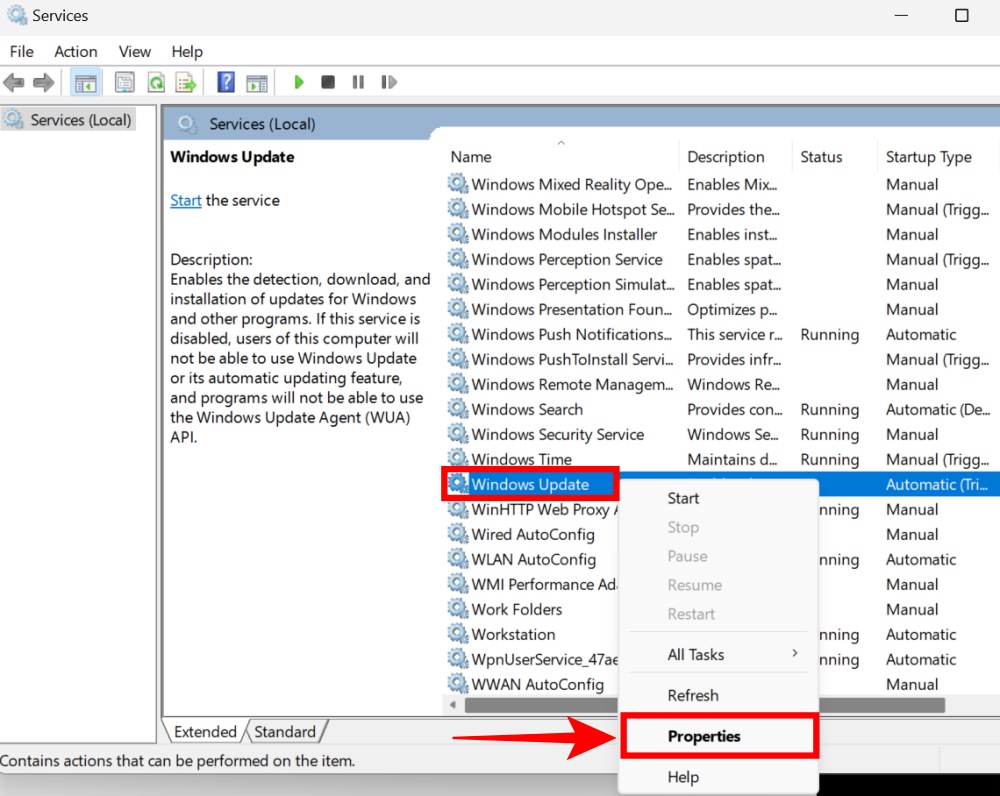
- Aquí, haga clic en el menú desplegable junto a Inicio típico y luego haga clic en Desactivado. Luego, haga clic en Aceptar para aplicar estos cambios.
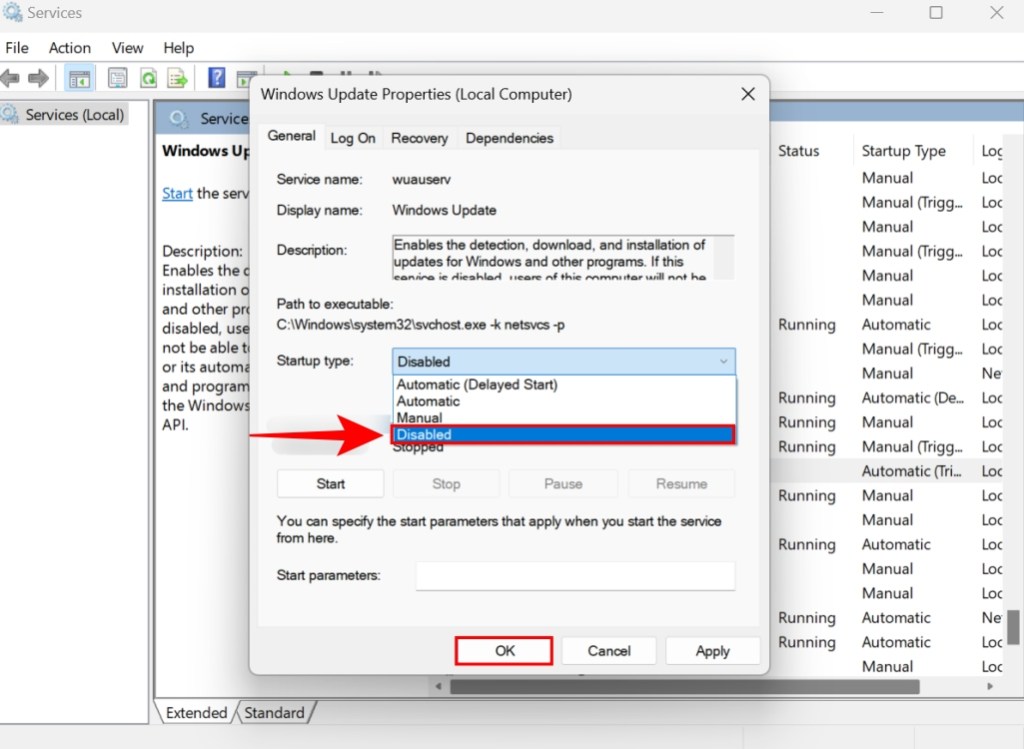
- Continúe y reinicie su PC primero. Luego, debe volver a habilitar los servicios de Windows Update. Para reiniciar, haga clic en Botón de Windows -> Símbolo del botón de encendido -> Reiniciar.
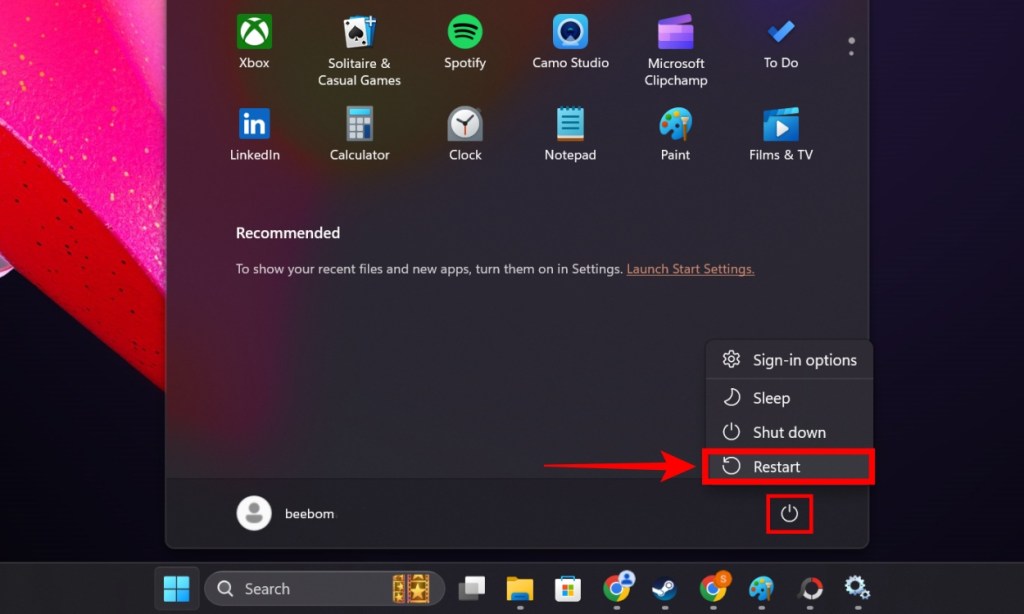
- Cuando regrese a su escritorio, abra la lista de Servicios de Windows de nuevo.
- Abra las Propiedades de Windows Update una vez más.
- Esta vez, en el Tipo de inicio configuración, haga clic en Automático en cambio. Haga clic en Aceptar para finalizar el cambio.
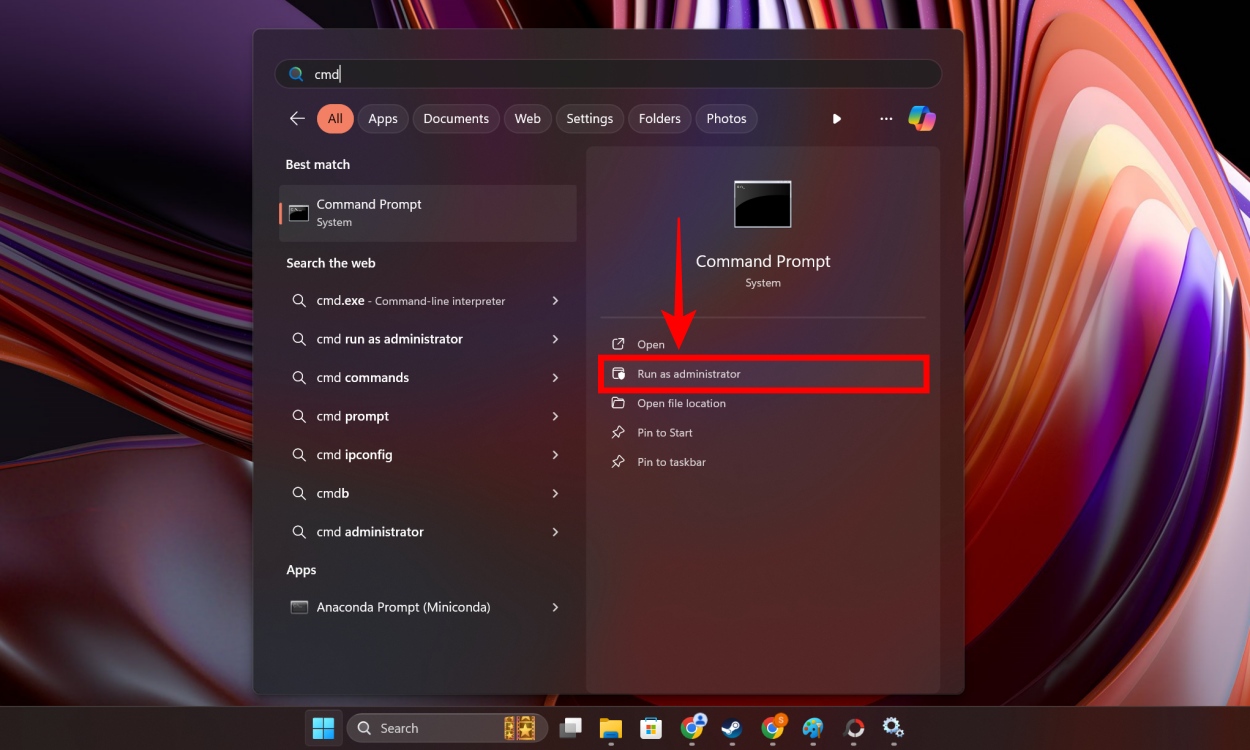
- Los servicios de Windows Update se han reiniciado correctamente. Antes de intentar verificar si el error de instalación 0x800f081f se ha solucionado, reinicie su PC nuevamente.
Método 4: ejecutar comandos DISM y SFC en CMD
- El comando DISM puede resultar útil para corregir errores en Windows. Abra Buscar presionando el botón “Ganar+S”Atajo de teclado o haciendo clic en el menú de búsqueda dentro de la barra de tareas.
- Buscar “cmd“, y cuando aparezca el resultado sugerido para el símbolo del sistema, haga clic en Ejecutar como administrador, como se muestra a continuación.
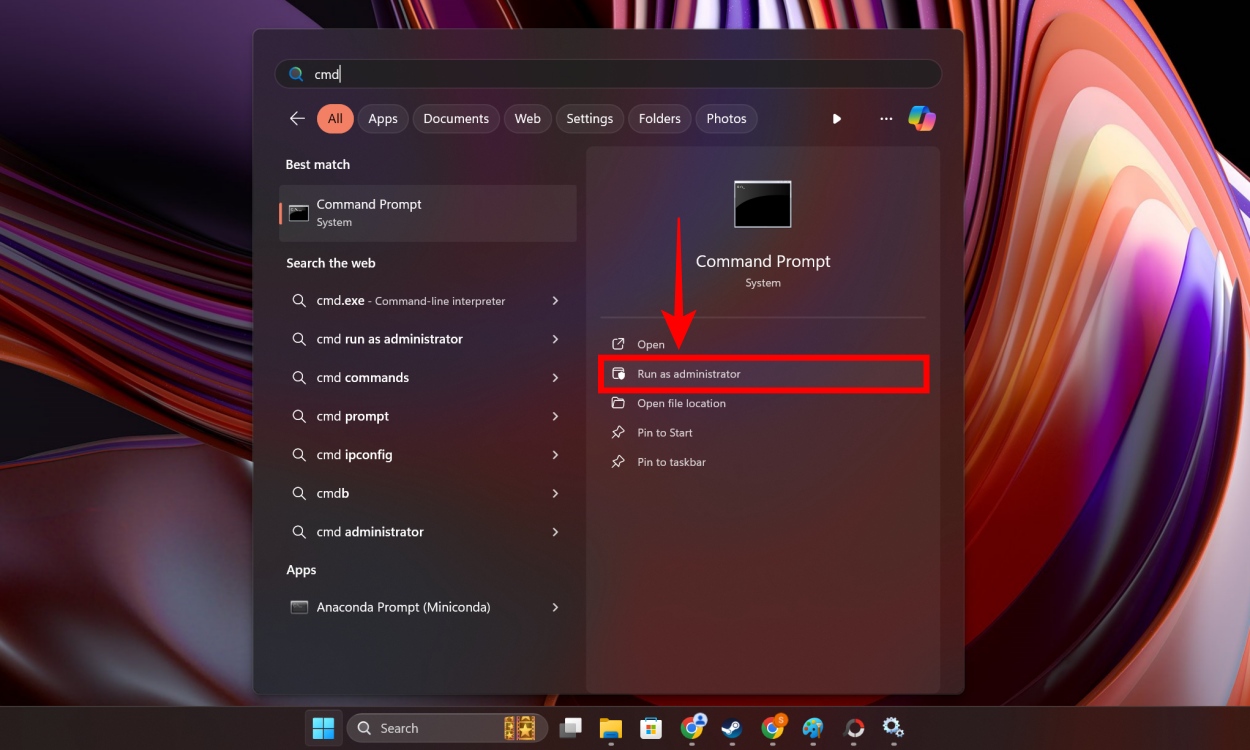
- Cuando esté dentro del símbolo del sistema, copie y pegue el comando mencionado a continuación y luego presione Entrar.
DISM /Online /Cleanup-Image /CheckHealth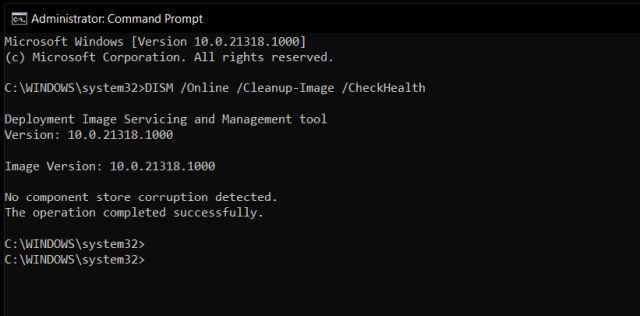
- Tenga en cuenta que usted requiere internet cuando se utiliza DISM. Después del comando anterior, ingrese el siguiente comando mencionado a continuación y presione Entrar.
DISM /Online /Cleanup-Image /ScanHealth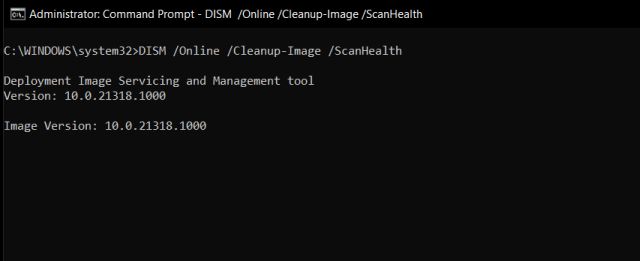
- Ingrese este comando DISM final en el símbolo del sistema como se menciona a continuación. Como antes, presione Enter para continuar.
DISM /Online /Cleanup-Image /RestoreHealth 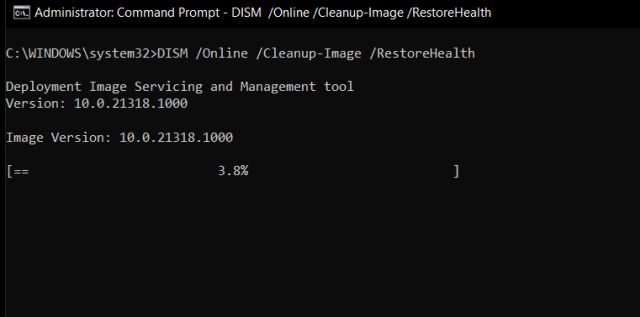
- El Comprobador de archivos del sistema (SFC) valida la integridad de los archivos de su sistema operativo. Con CMD aún ejecutándose, ingrese el siguiente comando y presione Enter.
/scannow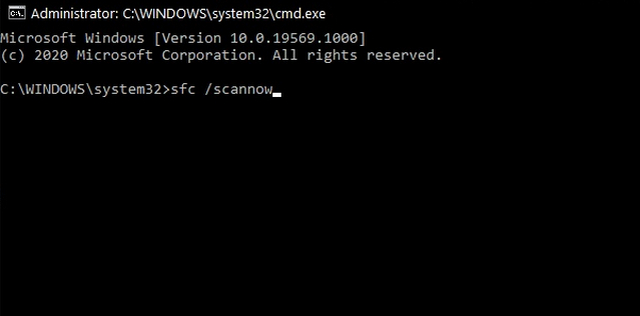
- Esto llevará algún tiempo, pero cuando termine, verifique si el error de instalación 0x800f081f desapareció.
Método 5: reinicie su instalación de Windows 11
- Para corregir el error de instalación de Windows Update 0x800f081f, puede considerar restablecer el entorno de su sistema operativo Windows 11 como se muestra en la guía vinculada.
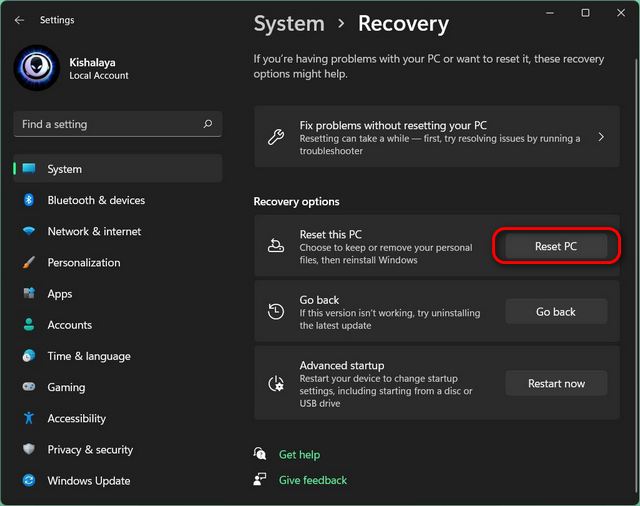
- Recuerda seleccionar Descarga en la nube al pasar por el procedimiento de reinicio. Le buscará la última versión de Windows 11.
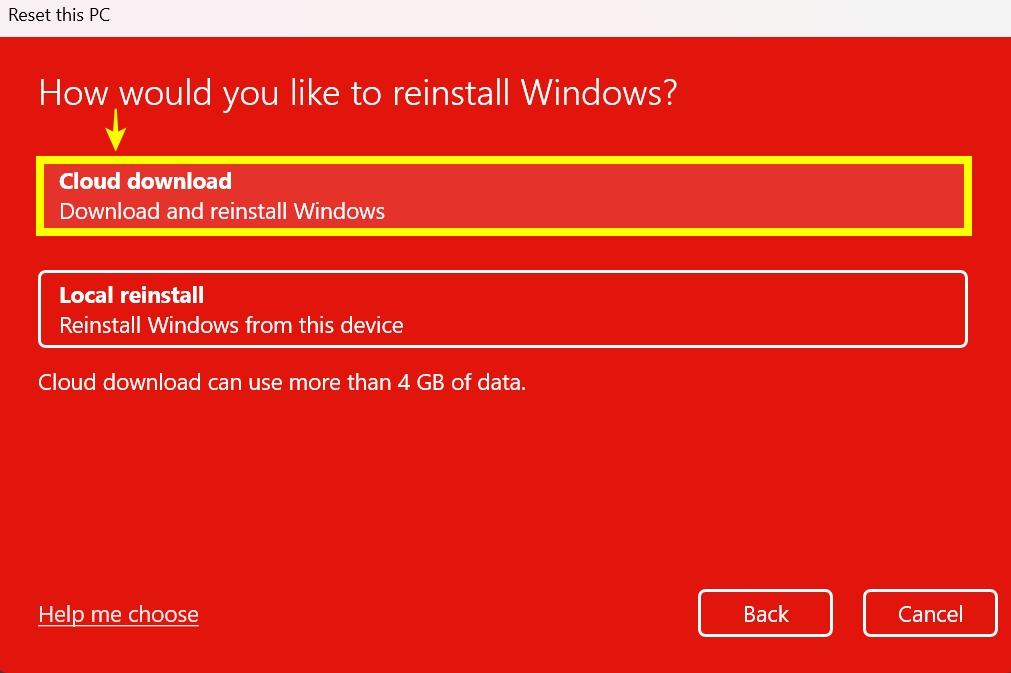
- También puede considerar el método de instalación limpia en el que instala Windows 11 manualmente nuevamente. Para ello necesita una unidad USB con 8 GB o más de capacidad.
Resolver el error de instalación 0x800f081f puede resultar abrumador. Sin embargo, las soluciones mencionadas anteriormente pueden ayudarlo a solucionar el problema en su PC con Windows 11 en poco tiempo. Mientras esté aquí, consulte algunas funciones nuevas e interesantes que llegarán con la actualización de Windows 11 24H2 a finales de este año. Además, aquí hay algunas formas sencillas de acelerar Windows 11.