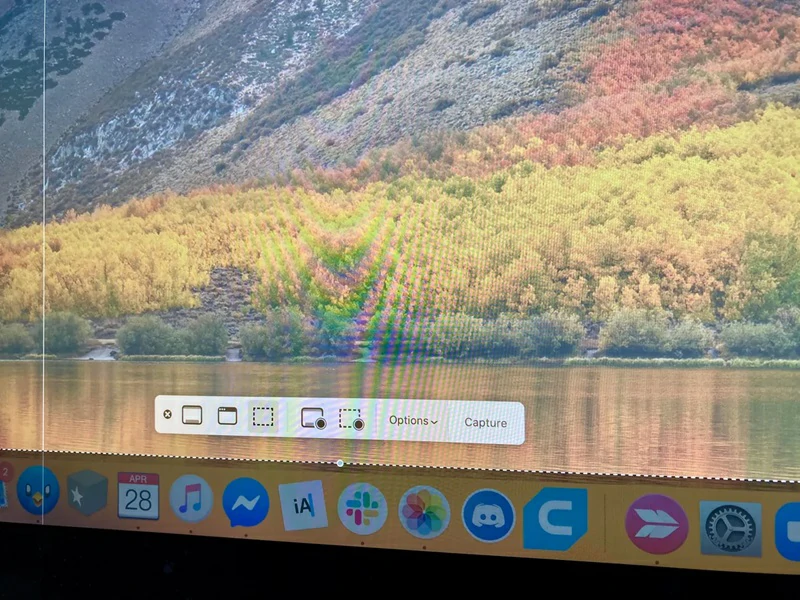Les captures d'écran sont l'un des moyens les plus simples de sauvegarder des données ou des images spécifiques contenant des informations importantes. Si vous prenez souvent des captures d'écran pendant que vous travaillez ou jouez, vous souhaiterez probablement pouvoir choisir le dossier des captures d'écran sur votre Mac afin que tous les éléments y soient stockés..
On pourrait dire que ce tutoriel n'est pas destiné aux débutants, et vous savez probablement déjà ce qu'il faut faire pour faire une capture d'écran sur Mac sans clavier ou avec un clavier. Cependant, vous ne savez peut-être pas exactement où vont ces captures d’écran et comment les corriger. donner une nouvelle destination aux captures.
La bonne nouvelle est qu’il existe plusieurs emplacements possibles pour les captures d’écran prises sous MacOS.
Avant de modifier leur emplacement, vous devez savoir où vont les captures d'écran et les photos sur Mac.
Comment changer l’emplacement de la capture d’écran sur Mac ?
La première chose à faire est bien sûr d’apprendre à modifier l’emplacement des captures d’écran sur votre Mac.
L'utilisation de la combinaison de touches « Commande + Maj + 5 » ouvrira le panneau de capture d'écran complet sur votre Mac. Généralement, une fenêtre de capture appelée. Capture d'écran, que vous pouvez ajuster à votre guise. Généralement, Vous pouvez choisir de capturer la totalité de l'écran ou l'alternative de capturer une partie.
Changer l'emplacement des captures d'écran sur Mac étape par étape
- Appuyez sur Commande + Maj + 5 pour ouvrir le panneau de capture d'écran
- Regardez les commandes du panneau de capture en bas. Sur la droite, vous verrez le bouton Options
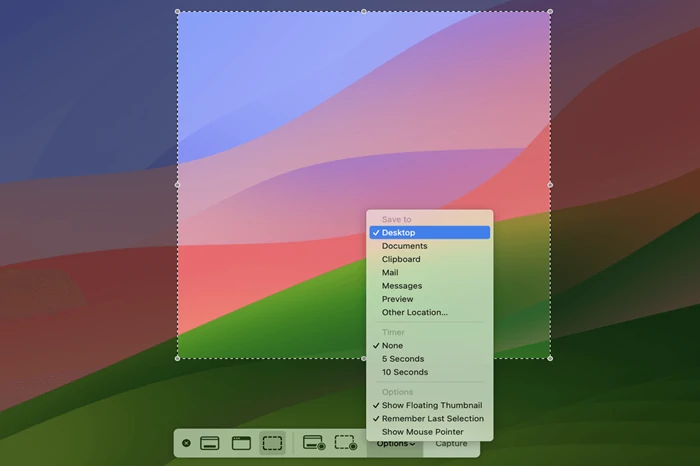
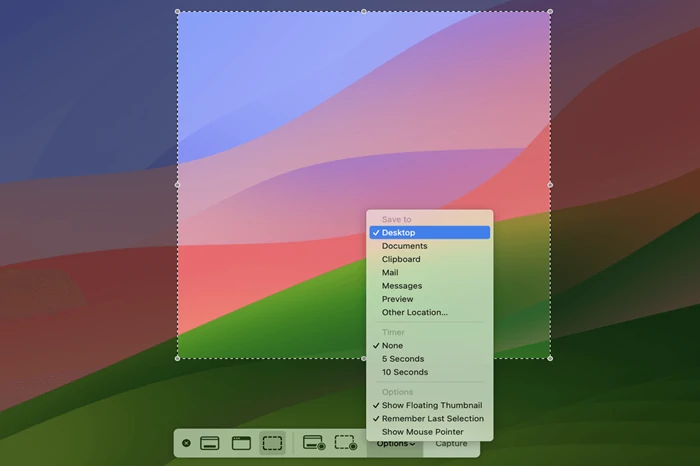
- Appuyez sur ce bouton pour ouvrir le menu contextuel et recherchez la section « Enregistrer dans »
- Vous verrez une série de dossiers et d'applications dans lesquels vous pourrez enregistrer la capture d'écran
- Il vous suffit de sélectionner le dossier ou l'application dans lequel vous allez enregistrer la capture d'écran
Que se passe-t-il si l'emplacement où vous souhaitez enregistrer les captures d'écran n'apparaît pas parmi les possibilités ? Dans ce cas, vous devez sélectionner Un autre endroit. Vous pouvez donc choisir ou créer un dossier spécifique pour stocker les fichiers que vous générez via des captures d'écran. De nombreux utilisateurs qui prennent quotidiennement de nombreuses captures d'écran créent un dossier spécifique à cet effet, leur permettant de retrouver les captures d'écran en quelques secondes.
Vous n’êtes pas entièrement à l’aise avec cette fonctionnalité native ? Essayez les applications de capture d'écran sur Mac !
Comment changer l’emplacement des captures d’écran avec Terminal ?
Le terminal MacOS peut être un moyen de modifier l'emplacement où les captures d'écran sont enregistrées. En le faisant directement à partir de là, vous n'aurez aucun problème non plus, même si c'est une procédure un peu plus difficile.
Accédez au Terminal pour saisir les commandes. Le terminal se trouve dans la section Applications du Dock de votre Mac, directement dans le dossier Utilitaires. Il est essentiel de copier et coller les commandes telles que vous les voyez.
- Avec le terminal ouvert, collez les valeurs par défaut écrivent l'emplacement com.apple.screencapture
- Appuyez sur la barre d'espace, sans encore saisir la commande. Le dossier de destination est manquant !
- Pour définir un dossier de destination, faites-le glisser dans la fenêtre du terminal et collez son emplacement
Nous vous recommandons de créer un dossier sur votre bureau, ou à un autre emplacement, que vous pouvez appeler Captures d'écran. En y envoyant toutes les captures d’écran, il sera moins probable qu’elles soient perdues à un moment donné. Évidemment, faire glisser un dossier depuis le menu du Finder ne fonctionnera pas car ce sont des raccourcis.
- Appuyez ensuite sur Entrée. Si la commande est correcte, Terminal la traitera et n'affichera aucune erreur
- Pour terminer, collez la commande Killall SystemUIServer et appuyez à nouveau sur Entrée pour enregistrer les modifications
Devez-vous prendre des captures sans fin ? ❗Cela va vous intéresser❗
Pour des captures d'écran plus simples, la combinaison “Command + Shift + 4” vous permet de faire glisser le curseur générant une nouvelle capture d'écran personnalisée sur n'importe quelle partie de l'écran. C'est quelque chose de très basique, avec presque aucune personnalisation, mais idéal si vous devez faire des captures sans fin et préférez ne pas perdre trop de temps.
Bien entendu, ces captures d'écran sont enregistrées sous forme de fichiers individuels sur votre bureau. Pas dans les dossiers par défaut pour les téléchargements. Ensuite, vous pouvez les déplacer en bloc afin qu'ils ne gênent pas le bureau.
Faites-vous partie de ceux qui créent un dossier de captures d’écran spécifique sur votre Mac ? Pourquoi le faites-vous habituellement ?