Oui, nous sommes conscients que la plupart des lecteurs voudront s’enfuir avec horreur lorsqu’ils liront des « pop-ups ». Aussi curieux que cela puisse paraître et aussi ennuyeux qu'ils aient tendance à l'être, nous serons parfois intéressés à les autoriser à s'ouvrir. Bien entendu, presque tous les navigateurs tentent le contraire depuis plusieurs années. Tout bien considéré, et malgré ce que certains utilisateurs pourraient croire, Autoriser l’ouverture des fenêtres contextuelles sur votre Mac est simple. Tant dans Safari que Google Chrome. Mais comment procéder étape par étape ?
Bon, tout d’abord, admettons qu’en général les pop-ups sont ennuyeux. C'est vrai, même s'il existe quelques exceptions. Assez pour que nous devions les autoriser à s'ouvrir dans Safari et Chrome sur Mac Plusieurs fois, les sites Web que vous visitez essaient de vous montrer des choses. Et ils ne pourront pas le faire si vous bloquez ces pop-ups.
Tout d’abord… les pop-ups peuvent-elles nuire à mon Mac ?
Les pop-ups sont extrêmement courants. Mais cela ne signifie pas pour autant qu’ils sont en sécurité.. N'oubliez pas qu'un simple clic précipité suffit pour tomber dans le piège d'un portail rempli de virus, de malwares, Hameçonnage, etc. Cela dit, il est peu probable que vous soyez attaqué par une pop-up infectée. C'est une modalité désaffectée. Au cas où, nous vous laissons ce guide pour savoir si un lien est sécurisé en utilisant uniquement votre navigateur web. Cela éliminera tous vos soupçons, sans vous empêcher d’ouvrir les fenêtres contextuelles.
Comment activer les pop-ups dans Safari ?
Safari est le navigateur par défaut sur MacOS et simplifie la gestion des fenêtres contextuelles.
- Avec Safari ouvert, cliquez sur l'icône située dans le coin supérieur gauche
- Accédez à Paramètres dans le menu déroulant résultant de l'action précédente
- Dans une fenêtre pop-up, cliquez sur l'onglet Sites Web en haut
- Après cela, allez dans Pop-up Windows, un menu qui devrait apparaître sur la gauche
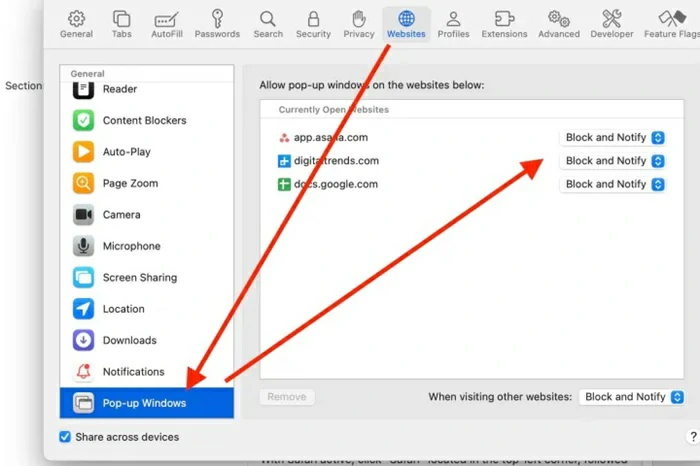
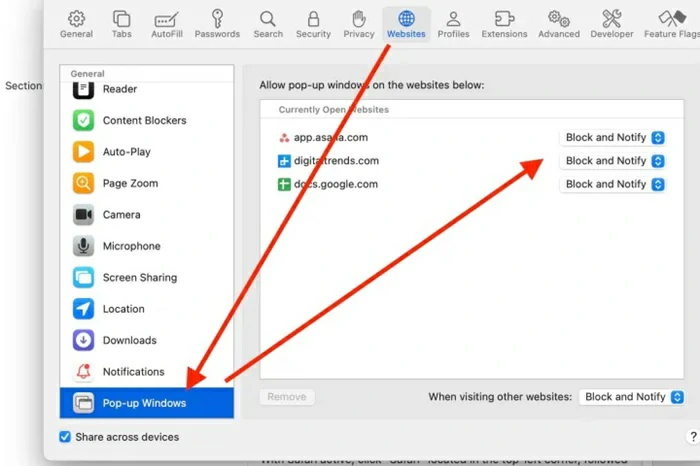
- Pour activer les fenêtres contextuelles sur une page spécifique, cliquez sur le menu déroulant à côté du nom du portail et cliquez sur Autoriser. Pour activer les fenêtres contextuelles sur toutes les pages, cliquez sur Autoriser dans le menu déroulant à côté de « Lors de la visite d'autres sites Web » en bas.
Et comment ouvrir une popup sans modifier les paramètres de Safari ?
D'un autre côté, vous vous souvenez peut-être que lorsque Safari bloque une fenêtre contextuelle, une petite notification s'affiche dans la barre d'adresse du navigateur pour vous en informer. Si vous cliquez sur cette icône, Safari vous offre immédiatement la possibilité de voir la fenêtre contextuelle sans avoir à modifier les paramètres.
Ce n'est pas le plus recommandé, mais cela pourrait vous éviter des ennuis si vous utilisez l'ordinateur portable de quelqu'un d'autre.
Comment activer les pop-ups dans Google Chrome ?
Gérer les pop-ups si vous avez décidé de faire de Chrome votre navigateur n'est pas non plus si complexe.
- Avec Chrome ouvert, cliquez sur l'icône située dans le coin supérieur gauche
- Accédez à Paramètres dans le menu déroulant résultant de l'action précédente
- Dans une fenêtre pop-up, cliquez sur l'onglet Confidentialité et sécurité
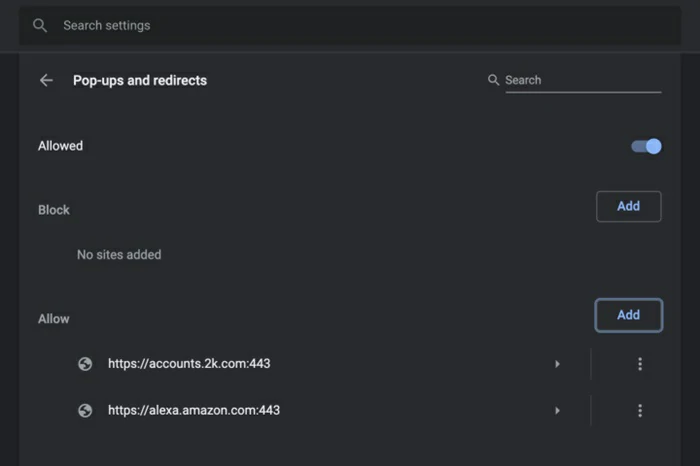
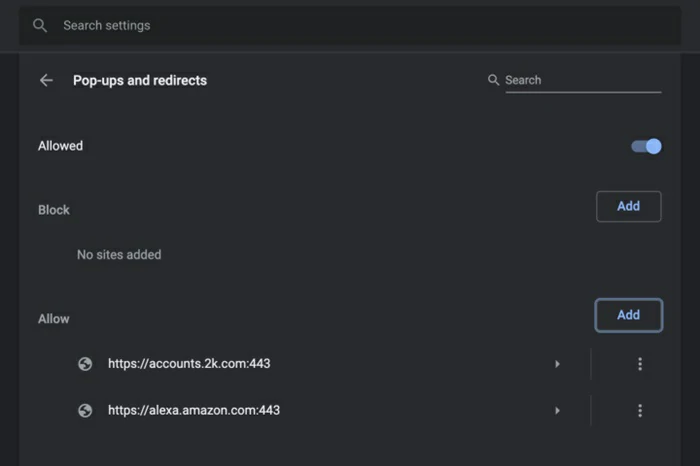
- Sélectionnez Paramètres du site, faites défiler vers le bas et cliquez sur Popups et redirections. Vous verrez une nouvelle page avec la possibilité de basculer entre Bloqué et Autorisé. Basculez sur Autorisé pour permettre à toutes les pages contextuelles de Chrome de s'ouvrir à partir de ce moment-là.
- Sous Autorisé, vous pouvez ajouter manuellement des sites Web individuels à une liste de sites Web.
Et comment ouvrir une popup sans modifier les paramètres de Chrome ?
Comme dans Safari, vous pouvez ouvrir une fenêtre contextuelle Chrome sans avoir à modifier les paramètres.
Lorsque Chrome bloque une fenêtre pop-up, vous verrez une petite icône dans la barre d'adresse appelée “Pop Up Blocked”. Cela ressemble à une fenêtre avec un
Et qu’en est-il des applications tierces comme AdBlock ?
Cela semble incroyable, mais en 2024, nous nous demandons encore s'il est nécessaire de bloquer les publicités avec AdBlock et d'autres applications tierces pour protéger votre vie privée. Ces applications éliminent les publicités, les pop-ups et tous les autres éléments qui peuvent entraver le lien entre l'utilisateur et le site Web qu'il visite à ce moment-là.
Le problème, si l’un d’entre eux est installé, est que pour autoriser les fenêtres contextuelles sur votre Mac, vous devrez les désactiver dans votre navigateur. Ne vous inquiétez pas, car vous pouvez les activer et les désactiver. S'il s'agit d'AdBlock, il vous suffit de cliquer sur l'icône de l'application qui apparaît en haut à droite de votre navigateur.

