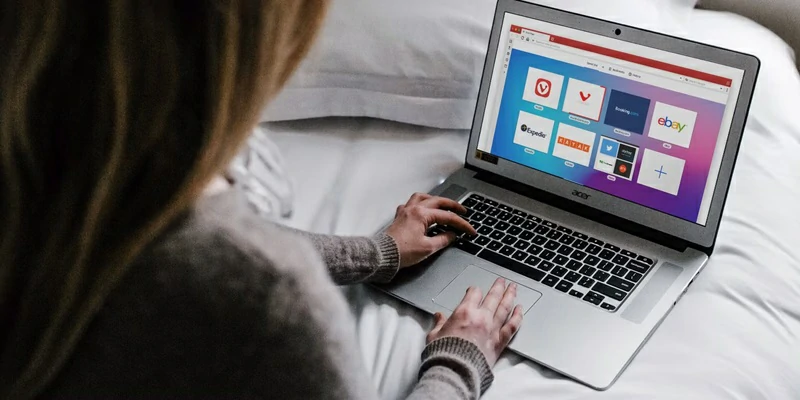Plus d'une fois, pour des raisons pratiques, nous avons essayé de lire des vidéos directement depuis notre navigateur. Bien sûr, il arrive parfois que les choses ne se passent pas comme prévu. En fait, L'erreur de chargement du support est l'une des erreurs les plus courantes rencontrées par Windows. Quelles sont ses causes et comment y remédier ?
Et cela est particulièrement important à notre époque, où le nombre de vidéos insérées sur les sites Web augmente. Plus vous naviguez sur Internet, plus vous rencontrerez de vidéos. Et vous comptez probablement en jouer plusieurs dans la journée. Si vous recevez un message d'erreur de chargement de média à chaque fois que vous essayez, vous finirez par abandonner et pourriez manquer du contenu utile ou intéressant. Il est donc préférable de résoudre le problème.
Que devez-vous savoir sur l’erreur de chargement du média ?
Bien que l'erreur de chargement multimédia puisse se produire dans n'importe quel navigateur, elle affecte presque toujours les utilisateurs qui utilisent Chrome. Cela peut être dû au fait qu’il est plus sujet aux pannes ou, pourquoi pas, au fait qu’il reste le navigateur le plus populaire du marché. Pour cela Les solutions que nous proposons se concentreront sur Chrome.
Quant aux causes possibles, il n’y en a pas de spécifiques ou concrètes. Il peut s'agir d'un problème de stabilité du site Web, d'un navigateur obsolète ou même du site Web lui-même. C'est pourquoi il faut exclure les causes possibles une par une.
Vous pouvez utiliser temporairement l'un des autres navigateurs basés sur Chromium, le Chrome open source.
Solutions à l'erreur de chargement du support
Réinitialiser les paramètres du navigateur
La première chose à faire est de réinitialiser les paramètres de votre navigateur. Vous pouvez d'abord essayer d'autres solutions moins définitives, mais l'erreur de chargement du support est probablement due à la configuration.
Si vous ne l'avez jamais essayé, nous expliquons ici comment réinitialiser les paramètres de Chrome étape par étape.
Mettre à jour Chrome
La prochaine chose est de mettre à jour Chrome. Vous devez mettre à jour Chrome lorsque de nouvelles versions sont disponibles, car celles-ci ont non seulement des fonctionnalités améliorées mais, en même temps, empêchent les vulnérabilités et les failles à partir desquelles les virus et les logiciels malveillants s'introduisent dans votre PC. Mettez à jour Chrome pour éviter de traiter des fichiers infectés.
Ouvrez les paramètres de Chrome, sélectionnez À propos de Chrome et attendez qu'il se mette à jour automatiquement. Chrome mis à jour, vous devrez l'ouvrir à nouveau. N'oubliez pas que les fenêtres et les onglets ouverts ne sont pas perdus.
Désactiver l'accélération matérielle Chrome
L'activation et la désactivation de l'accélération matérielle dans Chrome ont du sens en fonction de la situation dans laquelle vous vous trouvez. Dans les paramètres de Chrome, vous trouverez le commutateur indiquant “Utiliser la fonction d'accélération graphique…”. Il vous suffit de le changer de marche à arrêt. Si vous ne connaissiez pas cette fonction, profitez-en pour l'essayer 🚀 !
Vider le cache et les cookies du navigateur
La cache C'est un moyen de sauvegarder et de récupérer rapidement les données fréquemment utilisées pour gagner du temps. Parfois, le cache du navigateur ou les fichiers cookies endommagés ou corrompus sont à l'origine de cet échec.
Pour savoir s'ils sont effectivement à l'origine de l'erreur de chargement du média, vous devez procéder comme suit :
- Appuyez sur Ctrl + H pour ouvrir l'historique de navigation
- Sélectionnez Effacer les données de navigation
- Définissez « Supprimer à partir de maintenant »
- Effacer les données et redémarrer le navigateur
N'êtes-vous pas convaincu de bien faire les choses ? Découvrez comment vider le cache d'un navigateur.
Désactiver les extensions de navigateur
Il n'est pas nécessaire de désinstaller les extensions Chrome, mais vous devez les désactiver pour vérifier si certaines sont à l'origine de cette erreur. Vous pouvez les désactiver depuis Paramètres en déplaçant le commutateur vers la gauche.
Une autre alternative que vous pouvez choisir est d'entrer via le mode navigation privée, qui désactive les extensions. En supposant que cela fonctionne, la façon de détecter s'il existe une extension en conflit est de rouvrir Chrome dans son mode normal et d'activer les extensions une par une. De cette façon, vous pouvez identifier l’extension endommagée.
Si rien de tout cela ne fonctionne, vous devrez désinstaller et réinstaller Chrome, ou attendre une nouvelle mise à jour.