Après avoir obtenu la signature de l'ancien arrière droit de Levante Andres Garcia pour environ 8 millions d'euros, le directeur sportif d'Aston Villa, Monchi, a tourné son attention vers le centre de la défense d'Unai Emery. Pourtant, les négociations avec son ancien club s’avèrent plus délicates qu’on ne le pensait initialement.
Séville exigerait 25 millions d'euros en échange du défenseur central français Loic Bade, un chiffre qu'Aston Villa n'a pas encore atteint. Ils ont fait une offre de 23 millions d'euros plus 3 millions d'euros de variables, mais il semble que l'homologue de Monchi, Victor Orta, attende le montant total.
🚨❌ Accord Loïc Badé entre Aston Villa et Séville, n'avançant pas et actuellement en stand-by total.
Le joueur n'a pas non plus accepté la proposition.
L'offre d'Aston Villa valait 23 millions d'euros plus 3 millions d'euros supplémentaires. pic.twitter.com/elOhGCez7o
-Fabrizio Romano (@FabrizioRomano) 23 janvier 2025
Malgré les négociations «fluides» décrites précédemment entre Villa et Bade, il n'y a pas encore d'accord avec le joueur de 24 ans. Il convient de rappeler que Monchi est celui qui a signé Bade pour Séville avant son départ pour 12 millions d'euros en 2023. Actuellement, les négociations sont suspendues.
La position de Séville n'est peut-être pas surprenante, alors qu'ils cherchent à injecter une injection dans leurs comptes à court d'argent. Los Nervionenses ont commencé la saison avec une allocation de plafond salarial négative, signe de leur masse salariale excessive et de leurs difficultés à attirer des joueurs. L'ailier suisse Ronald Vargas est arrivé d'Augsbourg pour 2,5 millions d'euros, mais on pense qu'ils sont intéressés par un attaquant. et potentiellement un milieu de terrain créatif.
Orta travaille au recrutement de l'attaquant nigérian Kelechi Iheanacho après six mois infructueux à Séville et se rapproche d'un accord pour que l'attaquant montpelliérain Akor Adams le remplace. L'accord pour le compatriote et remplaçant d'Iheanacho vaudrait un peu plus de 5 millions d'euros, après l'échec de leur poursuite initiale de Juninho Vieira. Relevé disent qu'au départ Montpellier demandait 12 millions d'euros pour Adams, mais ce prix a été négocié à la baisse et signerait un accord de 4,5 ans avec Séville.
Prévu pour avoir 25 ans ce mois-ci, Adams est connu pour son rythme et a été repéré par l'AC Milan l'été dernier. Adams a rejoint Montpellier en provenance de Lillestrom en Norvège pour 4,5 millions d'euros il y a 18 mois, et compte 13 buts et 5 passes décisives en 49 matchs de Ligue 1. Séville espère qu'il pourra l'aider à résoudre ses problèmes de buts avec Dodi Lukebakio, sa seule menace régulière cette saison. .






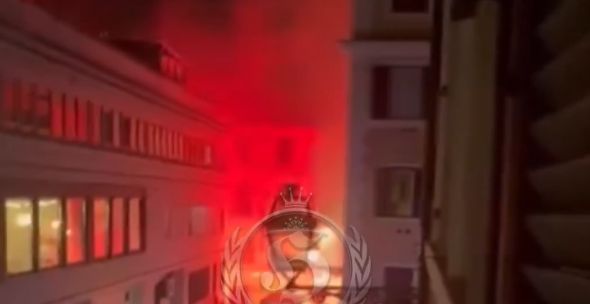


 Eric Garcia en action pour Barcelone contre Leganes (Photo d'EFE)
Eric Garcia en action pour Barcelone contre Leganes (Photo d'EFE)